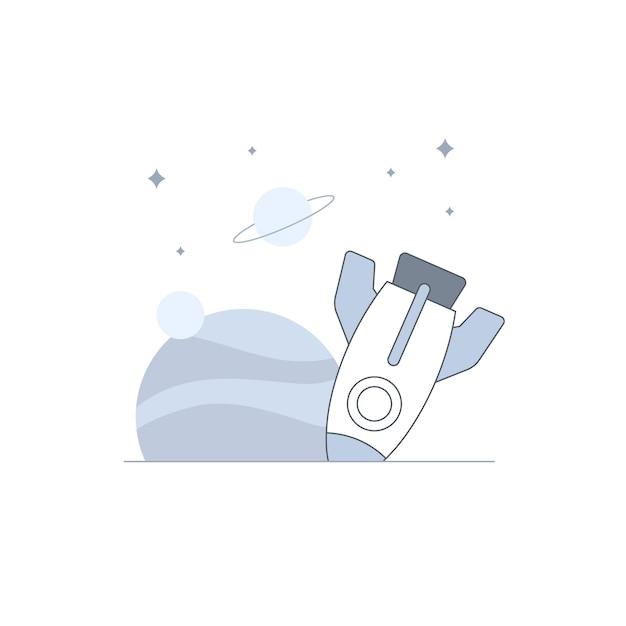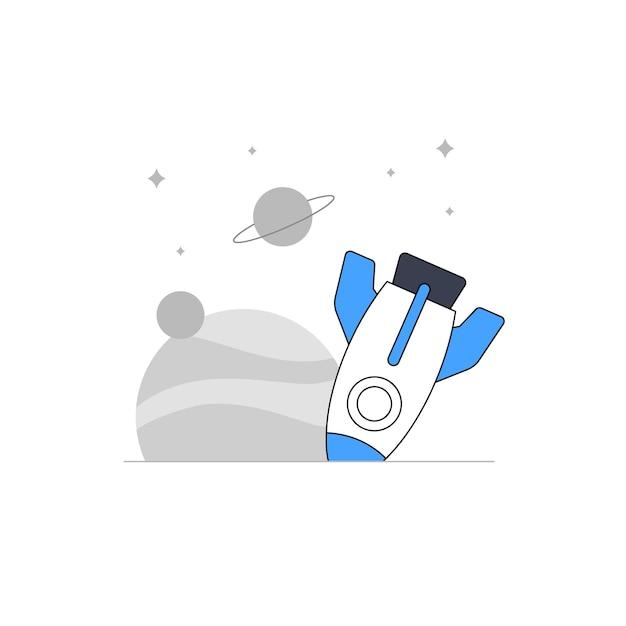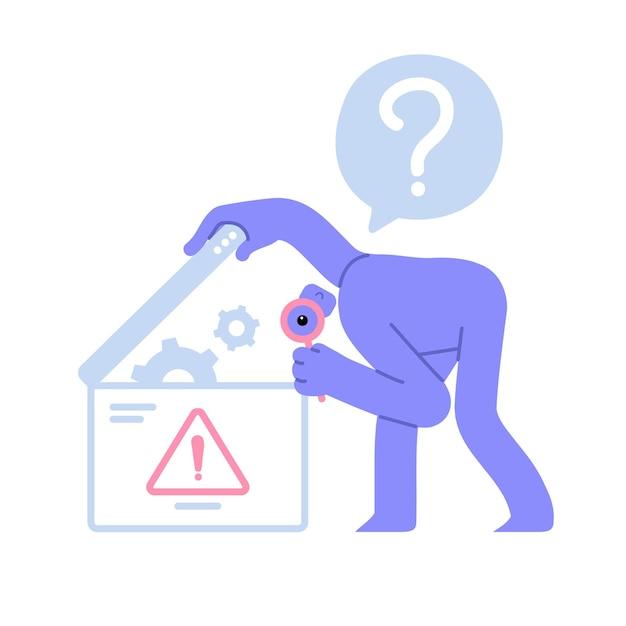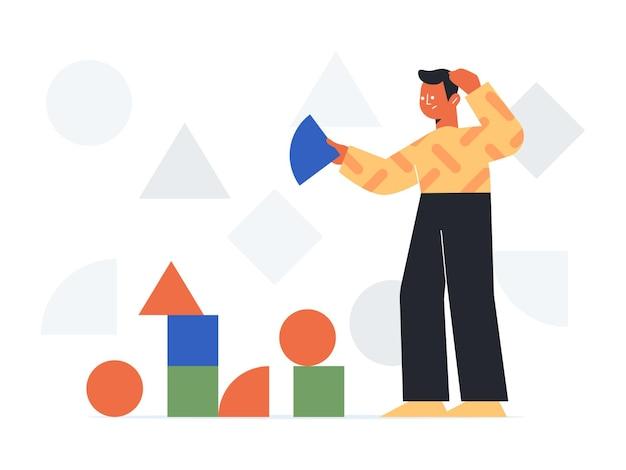QuickBooks is a popular accounting software that’s used by many businesses worldwide. It’s easy to use and has an extensive set of features. However, when QuickBooks goes wrong, it can be a frustrating experience, and it can be challenging to know where to start to fix the issue.
If you are experiencing any issues with QuickBooks, you’re not alone. Many users have encountered problems with QuickBooks Online, Desktop, and Enterprise versions, such as incorrect dates, login errors, and script errors.
In this blog post, we’ll discuss the most common QuickBooks issues and how to fix them. You’ll also learn about the reasons why QuickBooks may not be working, such as a recent update or issues with the software download. So, don’t panic if you see “something went wrong” or “we’re working on it” errors in QuickBooks. Stay tuned, and let’s resolve these issues together.
Whether you’re a new user or an experienced one, this guide will help you troubleshoot and fix any QuickBooks problems you may encounter. By the end of this post, you’ll be more confident in fixing issues with QuickBooks and get back to running your business with ease.
QuickBooks Issues
QuickBooks is one of the leading accounting software for small businesses. However, even with its many benefits, users sometimes encounter various issues while using it. In this section, we will explore some of the common issues users face with QuickBooks.
QuickBooks Error H202
QuickBooks error H202 arises when the program fails to connect with the server. This error is most common in a multi-user environment, where users are trying to access the company file over a network. The error message usually reads, “You are trying to work with a company file that is located on another computer, and this copy of QuickBooks can’t reach the server on that computer.”
To fix this error, you can try the following solutions:
- Verify the hosting settings on each workstation.
- Ensure that the QuickBooksDBXX service is started.
- Add the server to the Windows Host file.
QuickBooks Can’t Open Company File
Another issue that QuickBooks users face is when they can’t open their company file. This error can be caused by a corrupt data file, incorrect file permissions, or network-related issues.
To fix this error, you can try the following solutions:
- Check if the company file name is too long.
- Rename the .TLG and .ND files associated with the company file.
- Try to copy the company file to a different location.
QuickBooks Error 6123
QuickBooks error 6123 occurs when the program is unable to open a company file. This error can be caused by a corrupted file, an issue with the network connection, or an outdated version of QuickBooks.
To fix this error, you can try the following solutions:
- Rename the .ND and .TLG files.
- Disable the antivirus software temporarily.
- Open the file in the sample company file.
In conclusion, QuickBooks is an excellent accounting software, but it has some common issues that users might face. However, these issues are fixable, and users can always reach out to QuickBooks support for help.
Quickbooks Date Wrong
Quickbooks is a powerful accounting software that helps small and medium-sized businesses manage their finances. However, sometimes users can encounter issues with the program that affect crucial functionality. One common problem is when the Quickbooks date is incorrect, which can have serious consequences for financial reports and important deadlines. In this section, we’ll explore the reasons why Quickbooks date might be wrong and steps you can take to fix the issue.
Reasons Why Quickbooks Date Might be Wrong
There are several reasons why the date in Quickbooks might be incorrect. One of the most common reasons is when the computer clock is not set to the correct time zone or isn’t synced with internet time. This can cause Quickbooks to display the wrong date, especially if the system clock is ahead or behind the actual time.
Another reason is when the date format in Quickbooks doesn’t match the actual date format of the computer or the operating system. For example, if your computer displays the date as DD/MM/YYYY, but Quickbooks is set to display the date as MM/DD/YYYY, this can cause confusion and lead to inaccuracies in reporting.
How to Fix Quickbooks Date Wrong Issue
If you notice that the date is wrong in Quickbooks, the first step is to check the date and time settings on your computer. You may need to adjust the time zone or sync the system clock with internet time to ensure accurate date reporting in Quickbooks.
If the date format is causing problems, you can change the date format in Quickbooks by going to Edit > Preferences > General > My Preferences. From there, you can select the date format that matches your computer’s settings and ensure consistent date reporting across your financial reports.
It’s also important to regularly check the dates on your financial reports and ensure that they are accurate. If you notice any discrepancies, double-check your Quickbooks settings and make any necessary changes to fix the issue.
Having the wrong date in Quickbooks can cause serious problems for small businesses trying to keep track of their finances. However, by understanding the reasons why the date might be incorrect and taking steps to fix the issue, you can ensure accurate financial reporting and avoid costly mistakes. Remember to check your computer’s clock settings, adjust the date format in Quickbooks, and regularly review your financial reports to verify that the dates are correct.
QuickBooks Online Login
Logging in to QuickBooks Online (QBO) is a straightforward process that can be completed in a few simple steps. In this section, we’ll guide you through the QBO Login procedure.
Accessing the QuickBooks Online website
Open your web browser and navigate to the official QuickBooks Online website. Click on the “Sign in” button in the top right-hand corner of the website.
Logging in
You’ll need to enter your login credentials, including your email address/username and your password. If you’re logging in for the first time, you’ll be prompted to set up your account and create a password.
Resetting your password
In the event that you forget your password or are unable to log in, you can reset your password by clicking on the “Forgot your password?” button. Enter the email address associated with your QuickBooks account, and you’ll receive an email with instructions on how to reset your password.
Two-Factor Authentication
Two-Factor Authentication (2FA) is an additional layer of security that QuickBooks provides to ensure the safety of your data. Once you enable 2FA, every time you log in to your QuickBooks account, you’ll be required to enter a one-time verification code sent to your mobile device.
Managing Multiple Logins
If you have multiple QuickBooks Online accounts that require different login credentials, you can manage all of them through a single Intuit account. Just click on “Add Account” once you’re logged in, and you can easily switch between accounts without having to log out and re-enter your credentials.
In conclusion, logging in to QuickBooks Online is a simple and straightforward process. If you encounter any issues or need additional assistance, QuickBooks provides comprehensive support documentation and resources to help you get started.
QuickBooks Not Working After Update
If you are using QuickBooks, you probably know how frustrating it can be when it suddenly stops working after an update. The good news is that there are some things you can do to fix the issue without getting too stressed out. Here are some possible solutions:
Uninstall and Reinstall QuickBooks
One of the first things you can do when QuickBooks is not working after an update is to uninstall and reinstall the software. This may sound like a tedious task, but it is often the simplest solution. You can either use the QuickBooks Clean Install Tool or manually uninstall and reinstall the software.
Check for Compatibility Issues
Another reason why QuickBooks might not be working after an update is compatibility issues. The software might not be compatible with your operating system or other programs running on your computer. Therefore, before updating QuickBooks, ensure that your system meets the minimum requirements needed to run the software.
Disable Antivirus Software
If you have antivirus software installed on your computer, it is possible that it is blocking QuickBooks from running correctly. Try disabling the antivirus software temporarily then see if QuickBooks will work.
Reinstall the Update
Sometimes, a particular update may not install correctly, leading to QuickBooks not working correctly. Try reinstalling the update to see if the problem goes away.
Contact QuickBooks Support
If none of the solutions above works, consider contacting quickbooks support for assistance. QuickBooks technical support is available 24/7 to provide solutions for such problems.
In conclusion, if QuickBooks is not working after an update, don’t panic. Try the solutions above before reaching out to QuickBooks support for assistance. Good luck!
Quick Fixes for “Why is my QuickBooks Online not working?”
Are you tired of getting error messages and facing issues while working with QuickBooks Online? Fortunately, there are several quick fixes that can help you fix the problem. In this section, we’ll explore some of these common fixes to help get you back up and running.
Check your Internet Connection
One of the primary reasons your QuickBooks Online may not be working could be due to a poor internet connection. Slow or spotty internet can cause difficulties in syncing data, which may result in issues with online functions. As such, it’s best to check your internet connection and ensure that it is stable and strong.
Clear your Browser Cache and Cookies
Clearing your browser cache and cookies is another simple solution that could potentially solve QuickBooks Online issues. Caches and cookies can interfere with online processes, causing QuickBooks Online not to work correctly. Simply clear your browser cache and cookies, reload your QuickBooks Online page, and see if the problem is fixed.
Verify your Browser Settings
It’s also possible that your QuickBooks Online issues are influenced by your browser settings. Ensure that your browser settings are compatible with the QuickBooks Online software. Adjust your privacy settings, enable pop-ups, and ensure that JavaScript is enabled to ensure maximum compatibility.
Update your Browser
If your browser is outdated, this could be the reason why QuickBooks Online is not working. Ensure that your browser is updated with the latest version to experience optimal performance.
Contact QuickBooks Online Support
Suppose all of these quick fixes have yielded no results. In that case, it’s best to contact QuickBooks Online support for assistance. They will provide you with more advanced solutions or patch your issues. You may also check QuickBooks Online’s help center for free online resources, including articles, videos, forums, and FAQs.
In conclusion, these simple quick fixes can help solve why your QuickBooks Online is not working and get you back to executing your online accounting tasks. Remember to follow these tips, and don’t hesitate to contact QuickBooks Online support if necessary.
How to Fix QuickBooks Desktop Errors
If you’re running a business and using QuickBooks Desktop, encountering errors is inevitable. However, don’t worry; you’re not alone, and the good news is that most QuickBooks Desktop errors have a solution.
Restart QuickBooks Desktop
The first solution to try when you encounter a QuickBooks error is to restart the program. Rebooting QuickBooks Desktop can sometimes fix the problem. Close QuickBooks Desktop, wait a few seconds, and open it again.
Download and Install QuickBooks Install Diagnostic Tool
If QuickBooks Desktop still isn’t functioning correctly, you can download and install the QuickBooks Install Diagnostic Tool. This tool can help fix common QuickBooks Desktop errors.
Update QuickBooks Desktop
Another solution to fix QuickBooks errors is to update the program. To update QuickBooks Desktop, go to Help, and then select Update QuickBooks Desktop. If there is an update available, click Install Update.
Create a New Windows User
Creating a new Windows user with administrative privileges can sometimes solve QuickBooks Desktop problems. To do this, go to Control Panel, select User Accounts, and then select Add or Remove User Accounts.
Scan and Repair QuickBooks Desktop
If none of the above solutions work, you may want to scan and repair QuickBooks Desktop files. To do this, close QuickBooks Desktop, right-click on the QuickBooks Desktop icon, select Properties, and then select Open File Location. Then right-click on the .exe file and select Properties. Go to the Compatibility tab, select Run Compatibility Troubleshooter, and then select Try Recommended Settings.
In conclusion, QuickBooks Desktop errors are a common occurrence, but they can be fixed. Try these solutions, and if they don’t work, you can always contact QuickBooks Support for further assistance. Hopefully, you’ll be able to resolve your QuickBooks Desktop error in no time.
Why Do I Keep Getting Script Errors in QuickBooks
Are you tired of seeing script errors in QuickBooks? Don’t worry; you’re not alone. Script errors can be frustrating, but the good news is that they’re usually easy to fix. In this section, we’ll discuss the reasons why you might be getting script errors and how to resolve them.
Checking Your System’s Compatibility
One of the primary reasons for script errors in QuickBooks is that your system may not be compatible with the software. Check the QuickBooks system requirements to ensure that your device meets the minimum hardware and software specifications. If your system does not meet the minimum requirements, upgrade your operating system or computer to meet the demands.
Clearing Your Web Browser Cache
Another reason for script errors in QuickBooks could be your web browser cache. Clear your browser cache to get rid of outdated or corrupted temporary files. Doing this can help you prevent script errors in QuickBooks. Ensure that your browser is updated with the latest version.
Disabling Your Antivirus
Third-party antivirus software could be causing script errors in QuickBooks. Try disabling your antivirus for a moment and launch QuickBooks to see if the error continues. If the error disappears after disabling the antivirus program, find a way to exclude QuickBooks from the antivirus software.
Downloading and Installing the Latest QuickBooks Version
If you have an older version of QuickBooks or outdated software, you may be experiencing script errors. Download and install the latest QuickBooks version and software updates. This step ensures that your QuickBooks software is compatible with the operating system, browser, and hardware of your computer.
In conclusion, script errors in QuickBooks can be frustrating and cause significant delays in your work, but all is not doom and gloom. The solutions mentioned above can help you troubleshoot and fix Script errors quickly. Following these simple steps will help you avoid future script errors.
QuickBooks Something Went Wrong, Please Try Again Later
QuickBooks is undoubtedly one of the most popular accounting software used by small and medium-sized businesses. However, it’s not uncommon for users to encounter errors while using the software, one of which is “QuickBooks something went wrong, please try again later.”
This error message usually appears when users try to access a feature or perform a task that is not supported by their version of QuickBooks. It can also occur due to corrupted or damaged files or issues with the software installation. Regardless of the cause, there are several steps you can take to resolve the problem.
Check Your Internet Connection
Before doing anything else, make sure your internet connection is stable and working correctly. A weak or unstable internet connection can cause QuickBooks to malfunction and display the “something went wrong” error message.
Update Your QuickBooks Software
Outdated QuickBooks software can also cause issues and errors. If you haven’t updated your software in a while, do so immediately. Updating your software to the latest version can fix known bugs and issues, as well as improve the overall performance of the program.
Run QuickBooks Install Diagnostic Tool
If you’re still receiving the error message after updating your software, it’s time to run the QuickBooks Install Diagnostic Tool. This tool can fix installation errors, damaged or corrupted files, and other issues that might be causing the error message to appear.
Clean Install QuickBooks
If none of the above steps work, the most drastic measure you can take is to do a clean install of QuickBooks. This involves uninstalling the software completely, deleting all related files and folders, and then reinstalling the program. It should only be done as a last resort, as it can erase all your data and settings if not done correctly.
In conclusion, the “QuickBooks something went wrong, please try again later” error message can be frustrating, but it can be resolved by following the steps outlined above. Remember to keep your software updated, run diagnostic tests, and check your internet connection to avoid encountering this error in the future.
Quickbooks Online Something Went Wrong – We’re Working on It
QuickBooks Online is a powerful accounting software that has made business management easier for many entrepreneurs. However, like any other software, QuickBooks Online can sometimes encounter errors that can be frustrating and time-consuming for users. One of the frequent errors that users encounter when using QuickBooks Online is ‘Something Went Wrong. We’re working on It.’ Here’s what you need to know.
What does ‘Something Went Wrong. We’re working on It.’ Mean
If you’re using QuickBooks Online and you see an error message that says ‘Something Went Wrong. We’re working on It,’ it means that there’s a problem going on in the backend. The error can occur due to several reasons, such as server issues or glitches in the software.
Quick Fixes for ‘Something Went Wrong. We’re working on It.’ Error
Before contacting QuickBooks customer support, try these quick fixes to resolve the error:
1. Refresh the Page
Refreshing the page sometimes fixes the error, so try refreshing your browser.
2. Clear Your Browser’s Cache and Cookies
It’s possible that the error is caused by corrupt cache files or cookies; therefore, try clearing your browser’s cache and cookies.
3. Try Using a Different Browser
If the error persists, try using a different browser. QuickBooks compatibility issues might cause this error.
4. Check QuickBooks Online Status
Check QuickBooks Online status to confirm whether the issue is on their end.
What to Do If the Error Continues
If the error is still there, contact QuickBooks customer support, and one of their representatives will guide you through the troubleshooting process. Remember to provide the error code, which helps the representative figure out the error’s cause.
In summary, the ‘Something Went Wrong. We’re working on It.’ error message is frustrating, but it’s fixable. Try refreshing the page, clearing your browser’s cache, and cookies, using a different browser, and checking QuickBooks Online status. If the issue persists, contact QuickBooks customer support.
QuickBooks: What to Do When It Looks Like Something Went Wrong with the Download
Are you facing issues with QuickBooks? Does it look like something went wrong during the download process? Don’t worry; you’re not alone. In this section, we’ll discuss how to troubleshoot and solve this problem in no time.
Clear Your Cache
Sometimes, caching issues can cause problems with the QuickBooks download. Clearing your cache is an effective way to solve this issue. Here’s how to do it:
- Open your preferred browser
- Navigate to the browser settings
- Click on the “Clear Cache” option
- Choose “All Time” for the time range
- Hit “Clear Data”
Disable Anti-Virus Software
Sometimes anti-virus software can interfere with the QuickBooks download process. You can disable it temporarily to see if this solves the problem. Here’s how:
- Locate your anti-virus software
- Right-click on it and choose “Disable”
- Try to download QuickBooks again
Check Your Network Connection
If your internet connection is weak or unstable, it can cause problems with the QuickBooks download process. Here’s what you should do:
- Check your network connection
- Restart your router and modem
- Try to download QuickBooks again
Re-install QuickBooks
If none of the above steps works, you can try re-installing QuickBooks. Here’s how to do it:
- Uninstall QuickBooks
- Download the latest version of QuickBooks
- Install and run the program
Downloading QuickBooks should be easy, but sometimes things can go wrong. If you’re experiencing problems, try out the troubleshooting tips given in this section. With a little patience and persistence, you’ll be back in business in no time.
Moving QuickBooks to Another Computer: Some Quick Fixes
QuickBooks is an excellent accounting software for small businesses, but sometimes the program seems to have a mind of its own. If you’ve tried to move QuickBooks to another computer and the process stops with an error message that reads, “Something’s not right. Try again later,” you’re not alone. Here are some quick fixes that can get you back on track.
Check Your Network Connection
First, make sure that your network connection is stable. Ensure that you have a strong Wi-Fi signal if you are using a wireless connection. If you’re using a wired connection, double-check your cables. Also, check to see whether other devices connected to your network are working correctly.
Check for Updates
Make sure you have the latest version of QuickBooks installed on both computers. You can check for updates by opening QuickBooks and going to the “Help” menu. Choose “Update QuickBooks” and then click the “Update Now” button.
Use the QuickBooks Tool Hub
If you’re still having trouble moving QuickBooks to another computer, download and use the QuickBooks Tool Hub. This is a free program that can help you troubleshoot common issues with QuickBooks. Once installed, open the program and select “Installation Issues” from the menu. Choose “Moving QuickBooks to another computer” and follow the instructions.
Verify Your License and Product Number
One of the most common reasons why moving QuickBooks to another computer fails is because of licensing issues. Make sure you have your license and product number on hand and verify that they are correct.
Disable Your Firewall
Sometimes, firewalls can interfere with the installation process. Disable your firewall temporarily while you move QuickBooks to another computer. Remember to turn it back on once the installation is complete.
Moving QuickBooks to another computer can be easy and smooth if you follow the steps outlined above. Keep in mind that QuickBooks is a complex program and can have issues from time to time, but with patience and a little troubleshooting, you’ll be able to get past any obstacles.