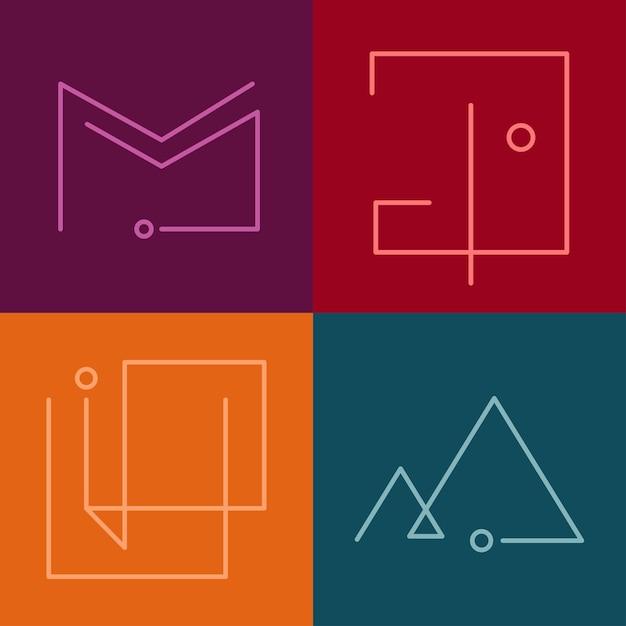In today’s digital age, visual content plays a crucial role in everything from marketing materials to social media posts. If you’re a designer or a creative professional, chances are you’ve come across the need to save your Adobe Illustrator files as JPEG images. But how do you do it without losing quality or ending up with a white background? Don’t worry, we’ve got you covered!
In this comprehensive guide, we’ll walk you through the step-by-step process of saving an Adobe Illustrator file as a JPEG. We’ll also address other related queries, such as converting PDFs to different image formats and understanding bleed in Illustrator. Whether you’re a seasoned designer or a beginner, this guide will equip you with the knowledge and skills to save your Illustrator files in the desired format.
So, grab a cup of coffee, take a seat, and let’s dive into the exciting world of Illustrator file conversions and image exporting in Adobe Illustrator!
Keywords: What is the best PDF to JPG Converter?, What is bleed in Illustrator?, How do I convert a PDF to a PNG File?, How do I save an Illustrator File as a JPEG without white background?, How do I save an Illustrator File as a JPEG?, How do I export a vector File in Illustrator?, How do I save a PDF as a JPEG in Chrome?, Can I convert PDF to JPG for free?, Can you export a JPEG with bleed?, What is PNG vs JPG?, How do I save an Illustrator File as a PNG?, How do I save an Illustrator File as an EPS?, How do I save an Illustrator File as a JPEG without bleeding?, How do I export an image from illustrator?, How do I save an Illustrator file as a PNG without bleeding?, How do I convert a PDF File to JPEG File?, Is PNG better than JPEG?, How do I make a vector image in Illustrator?, How do I save an Illustrator File as a PDF?, How do I save an Illustrator File as a transparent PNG?
How to Save Your Fancy Illustrator Masterpiece as a JPEG in 2023
So, you’ve just created a mind-blowing masterpiece in Adobe Illustrator, and now you want to show it off to the world by saving it as a JPEG. Well, my friend, you’ve come to the right place! In this section, I’ll walk you through the simple and oh-so-fabulous process of saving an Adobe Illustrator file as a JPEG.
Exporting Your Work of Art
Step 1: Go ahead and open your illustrious Illustrator file. Take a moment to bask in its magnificence before moving on. Now that we’ve properly admired your talent, it’s time to move forward.
Step 2: Direct your undivided attention to the top menu and click on the “File” option. A drop-down menu will appear, and amidst this treasure trove, you’ll find the golden words – “Export” and “Export As” – click on whichever tickles your fancy.
Choosing the Perfect File Format
Step 3: Oh, the joy of choices! You now have the power to select your desired file format. Well, my friend, for our purposes today, let’s click on the “Export As” option. This will open up a whole new world of possibilities for you.
Step 4: Behold the “Export As” dialog box that just popped up on your screen. It’s like a window into a dimension of image formats. But fear not, for we shall conquer this realm together!
Embracing the JPEG Excellence
Step 5: Amongst the plethora of options before you, locate the drop-down menu labeled “Format.” Click on it and scroll until you find the sweet and savory “JPEG” option. This is where our adventure truly begins.
Step 6: Ah, the moment of truth! Now it’s time to adjust the settings to ensure your JPEG is as dazzling as can be. Don’t fret, it’s a breeze!
Fine-Tuning for Maximum Visual Pleasure
Step 7: Explore the marvelous settings at your disposal. You can customize the image quality by moving the “Quality” slider. Go ahead, unleash your inner perfectionist and find that sweet spot where your masterpiece shines its brightest.
Step 8: Ponder the wonders of “Art Optimized” and “Type Optimized” checkboxes. These options determine how your artwork and typography will be optimized for JPEG conversion. Make your choice wisely!
Saving Time and Celebrating Success
Step 9: You’ve done it! Take a moment to pat yourself on the back – you’ve successfully saved your extraordinary Illustrator file as a JPEG. Now, all that’s left is to select the destination folder on your computer and click the “Export” button.
Step 10: Sit back, relax, and revel in your accomplishment. You’ve officially transformed your one-of-a-kind creation into a shareable masterpiece. Prepare yourself for the world to marvel at your talent!
There you have it, my friend. With these simple steps, you can now confidently save your Adobe Illustrator file as a JPEG. Now go forth and unleash your creative prowess upon the world!
FAQ: How To Save An Adobe Illustrator File As A JPEG
What is the best PDF to JPG Converter
When it comes to finding the best tool to convert your PDF files to JPG format, you have a plethora of options. However, one that stands out among the crowd is the PDF to JPG Pro. With its seamless interface and lightning-fast conversion speed, this converter ensures that your PDF files are transformed into beautiful and high-quality JPG images with just a few clicks. Say goodbye to the hassle of manual conversions and embrace the convenience and efficiency of PDF to JPG Pro.
What is bleed in Illustrator
Bleed in Adobe Illustrator refers to the area outside the final trimmed edges of a design. It is crucial for ensuring that the design extends beyond the required size, thereby preventing any unwanted white edges in the final output. Bleed is typically added to account for any slight variations in trimming during the printing process. In other words, think of it as the safety net that guarantees your design looks flawless from edge to edge. So, next time you’re working on a design in Illustrator, don’t forget to set up that bleed!
How do I convert a PDF to a PNG File
Want to convert your PDF file into a PNG format? Look no further! Simply follow these easy steps:
- Open your PDF file in Adobe Acrobat.
- Navigate to the “File” menu and click on “Save As Other”.
- Choose “Image” from the dropdown list and select PNG as the desired format.
- Customize any additional settings you want, such as resolution or color mode.
- Finally, hit the “Save” button and voila! Your PDF file is now a marvelous PNG image.
How do I save an Illustrator File as a JPEG without a white background
Tired of your JPEG images having that pesky white background? Fear not, for I have the solution for you! Follow these steps to save an Illustrator file as a JPEG without any unwanted white background:
- Open your Illustrator file and make sure the background is transparent.
- Navigate to the “File” menu and click on “Export”.
- Choose “Export As” and select JPEG as the desired format.
- In the “Save As” window, make sure to enable the “Use Artboards” option.
- Adjust any additional settings according to your preferences.
- Click on the “Export” button and watch as your Illustrator file magically transforms into a stunning JPEG image without that bothersome white background.
How do I save an Illustrator File as a JPEG
Saving an Illustrator file as a JPEG is a breeze! Just follow these quick and easy steps:
- Open your Illustrator file that you wish to save as a JPEG.
- Navigate to the “File” menu and click on “Export”.
- Choose “Export As” and select JPEG as the desired format.
- Customize any additional settings you want, such as resolution or quality.
- Click on the “Export” button, select the destination folder, and give your JPEG file a name.
- Hit the “Save” button, and in the blink of an eye, your Illustrator masterpiece is now a JPEG wonder!
How do I export a vector File in Illustrator
Exporting a vector file from Illustrator is as easy as 1, 2, 3! Just follow these simple steps:
- Open your Illustrator file that contains the vector artwork you want to export.
- Navigate to the “File” menu and click on “Export”.
- Choose the desired format for your vector file, such as SVG, EPS, or PDF.
- Customize any additional settings according to your requirements.
- Select the destination folder where you want to save your exported vector file.
- Finally, click on the “Export” button, and watch in amazement as your vector artwork gets transformed into a separate vector file, ready to be shared with the world!
How do I save a PDF as a JPEG in Chrome
Saving a PDF as a JPEG directly in Chrome has never been simpler. Here’s how you can do it:
- Open the PDF file in Chrome by dragging and dropping it into a new tab.
- Once the PDF is open, right-click anywhere on the page and select “Print” from the context menu.
- In the print dialog box, locate the “Destination” section and choose “Save as PDF” from the options.
- Then, under the “Layout” section, locate and click on the “More settings” hyperlink.
- In the expanded settings, find and enable the “Background graphics” option.
- Click on the “Save” button, choose the desired location on your computer, and give your file a memorable name.
- Finally, change the file format from PDF to JPEG, hit “Save,” and presto! Your PDF has magically transformed into a JPEG right within Chrome itself.
Can I convert PDF to JPG for free
Absolutely! There are numerous free online tools available that can handle this conversion for you. One such reliable and user-friendly converter is ConvertPDF.com. Their hassle-free platform offers a seamless experience, allowing you to effortlessly convert your PDF files to JPG format without spending a penny. So, go ahead and unleash the power of ConvertPDF.com to convert your PDFs into stunning JPG files!
Can you export a JPEG with bleed
While JPEG files are a popular format for images, unfortunately, they do not support bleed. Bleed is a printing term that refers to extending your design beyond the final trim size to ensure a seamless edge-to-edge appearance. However, fear not! If you require a file format that supports bleed, consider exporting your design in PDF or EPS format. These formats are known for their ability to preserve all the intricate details of your artwork, including the bleed. So, when it comes to bleed, remember to go for PDF or EPS, and your designs will look flawless!
What is PNG vs JPG
Ah, the eternal battle between PNG and JPG! Who shall emerge victorious? Well, it all depends on your specific needs.
PNG (Portable Network Graphics) is fantastic for images that require transparent backgrounds, crisp lines, and sharp details. It employs lossless compression, meaning it doesn’t sacrifice quality for a smaller file size. So, if you have a detailed logo or an image with fine textures, PNG is your best buddy.
On the other hand, we have JPG (Joint Photographic Experts Group), the reigning champion of compressed images. JPG is perfect for photos and images with complex color gradients. It employs a lossy compression method, which reduces file sizes but at the cost of some minor quality degradation. However, fear not, as the human eye often fails to notice these small sacrifices, especially when it means faster loading times.
In summary, PNG is the go-to choice for graphics and logos, while JPG shines for photographs and larger images. Choose wisely, my friend!
How do I save an Illustrator File as a PNG
Saving an Illustrator file as a PNG is as easy as pie! Just follow these simple steps:
- Open your Illustrator file that you wish to save as a PNG.
- Navigate to the “File” menu and click on “Export”.
- Choose “Export As” and select PNG as the desired format.
- Customize any additional settings you want, such as resolution or transparency.
- Click on the “Export” button, select the destination folder, and provide a catchy name for your PNG file.
- Finally, hit the “Save” button, and watch with delight as your Illustrator artwork gets transformed into a beautiful PNG image, ready to win hearts worldwide!
How do I save an Illustrator File as an EPS
To save an Illustrator file as an EPS (Encapsulated PostScript), follow these simple steps:
- Open your Illustrator file that you wish to save as an EPS.
- Navigate to the “File” menu and click on “Save As”.
- Choose the desired location to save your EPS file and give it a memorable name.
- From the “Format” dropdown menu, select “Encapsulated PostScript (*.EPS)”.
- Click on the “Save” button, and just like that, your Illustrator file is now preserved in the magnificent EPS format, ready to work its magic!
How do I save an Illustrator File as a JPEG without bleeding
If you want to save an Illustrator file as a JPEG without bleeding, worry not! Here’s a simple method to achieve that:
- Open your Illustrator file and ensure that your design does not extend beyond the trim edges.
- Navigate to the “File” menu and click on “Export”.
- Choose “Export As” and select JPEG as the desired format.
- In the “Save As” window, make sure to disable the “Use Artboards” option.
- Customize any additional settings, such as resolution or quality, according to your preferences.
- Click on the “Export” button, select the destination folder, and give your JPEG file a fabulous name.
- Hit the “Save” button, and witness the magic unfold as your Illustrator file is now a JPEG masterpiece, sans any bleeding!
How do I export an image from Illustrator
Exporting an image from Illustrator is a piece of cake! Just follow these simple steps:
- Open your Illustrator file that contains the image you want to export.
- Navigate to the “File” menu and click on “Export”.
- Choose the desired format for your image, such as PNG, JPEG, or GIF.
- Customize any additional settings, such as resolution, transparency, or optimization.
- Select the destination folder where you want to save your exported image.
- Finally, click on the “Export” button, and prepare to be amazed as your image leaps out of Illustrator and into the world!
How do I save an Illustrator file as a PNG without bleeding
To save an Illustrator file as a PNG without any bleeding, follow these simple steps:
- Open your Illustrator file and make sure your design fits perfectly within the trim edges.
- Navigate to the “File” menu and click on “Export”.
- Choose “Export As” and select PNG as the desired format.
- In the “Save As” window, ensure that the “Use Artboards” option is enabled.
- Customize any additional settings, such as resolution or transparency.
- Click on the “Export” button, select the destination folder, and give your PNG file a memorable name.
- Finally, hit the “Save” button, and watch in awe as your Illustrator file is now a magnificent PNG image, free from any unwanted bleeding!
How do I convert a PDF File to a JPEG File
Converting a PDF file to a JPEG file has never been easier. Just follow these simple steps:
- Open your PDF file in Adobe Acrobat or any PDF viewer of your choice.
- Take a screenshot of the page you wish to convert to a JPEG by pressing the “Print Screen” button on your keyboard.
- Next, open an image editing software like Paint or Photoshop.
- Paste the copied screenshot into the image editing software by pressing “Ctrl + V”.
- Crop the image to remove any unwanted areas.
- Finally, save the image as a JPEG file by navigating to “File” > “Save As” and choosing the JPEG format.
- Give your JPEG file a descriptive name and save it to the desired location on your computer. Mission accomplished!
Is PNG better than JPEG
Ah, here we are, facing off in the epic battle of PNG versus JPEG. Which one reigns supreme? Well, it all depends on your specific needs and preferences.
PNG (Portable Network Graphics) is a fantastic format for images that require transparency, crisp edges, and lossless compression. It’s great for graphics, logos, and designs that demand impeccable quality without compromising on file size. PNG preserves all the intricate details, making it ideal for situations where image fidelity is paramount.
On the other hand, we have JPEG (Joint Photographic Experts Group), the undisputed king of compressed images. JPEG rocks when it comes to photographs or images with complex color gradients. Its lossy compression method significantly reduces file size, making it perfect for speedy loading times, especially on the web. While it may sacrifice a bit of image quality, the human eye often fails to notice the difference in everyday scenarios.
To summarize, PNG is the champion of graphics and designs that require transparency, while JPEG shines for photographic content. Choose wisely and tailor your choice to suit your specific requirements.
How do I make a vector image in Illustrator
Creating a vector image in Illustrator is an adventure waiting to unfold. Follow these steps to embark on your voyage:
- Launch Adobe Illustrator and create a new document.
- Select the “File” menu and choose “New” to open the New Document dialog box.
- Specify the dimensions for your canvas and set the units according to your preference.
- Click on the “OK” button to create your new document.
- Now, let your creativity flow as you design your vector masterpiece using Illustrator’s robust vector tools.
- Utilize the Pen tool, shapes, and paths to create smooth, scalable, and editable vector artwork.
- Experiment with colors, gradients, and effects to add that extra touch of magic.
- Save your vector image by navigating to the “File” menu and clicking on “Save” or “Save As”.
- Choose a location to save your masterpiece, give it a memorable name, and select the desired format, such as AI or EPS.
- Click on “Save,” and congratulations! You are now the proud creator of a stunning vector image, ready to leave a lasting impression.
How do I save an Illustrator File as a PDF
Saving an Illustrator file as a PDF is a walk in the park. Just follow these simple steps:
- Open your Illustrator file that you wish to save as a PDF.
- Navigate to the “File” menu and click on “Save As”.
- Choose the desired location to save your PDF file and give it a memorable name.
- From the “Save as type” dropdown menu, select “Adobe PDF (*.PDF)”.
- Customize any additional settings, such as compression or compatibility, according to your requirements.
- Click on the “Save” button, and in the blink of an eye, your Illustrator file is now gracefully preserved as a PDF, ready to spread its wings.