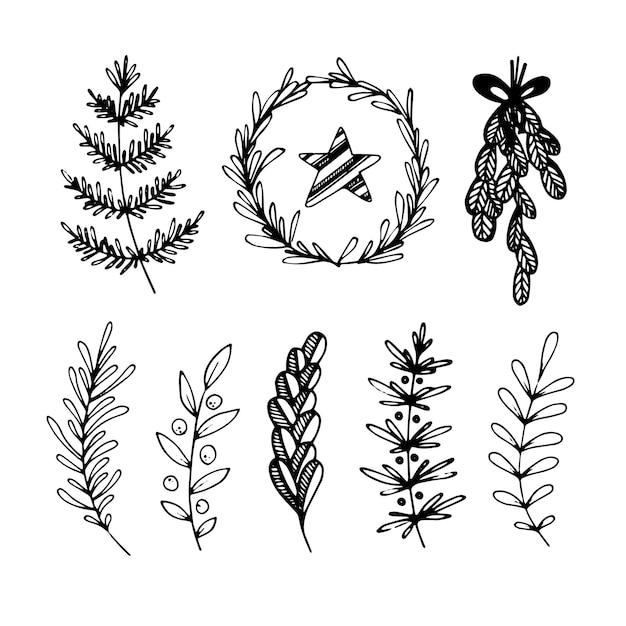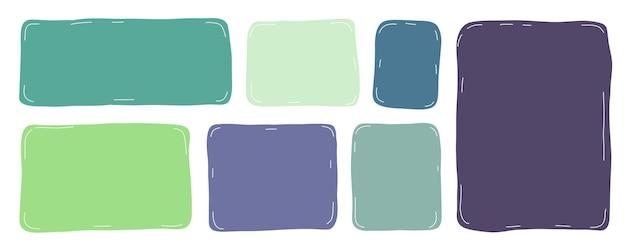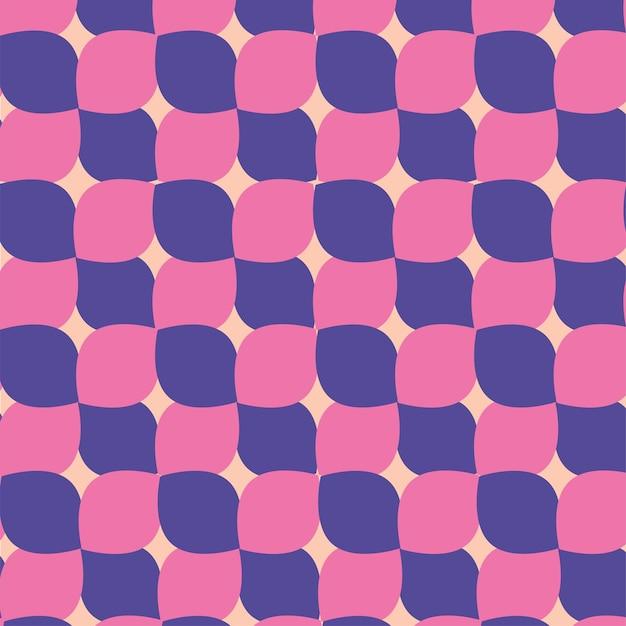Are you a Sage 50 user frustrated by the error message “Another user is currently accessing this company”? Have you been searching for solutions to make this error go away and allow you to access your Sage 50 software? Look no further – we’ve got you covered!
In this blog post, we’ll provide you with comprehensive insights and solutions to this error message. We’ll discuss what causes this error, how you can troubleshoot it and deal with it quickly. We’ll also cover relevant topics such as Sage Actian Zen, Sage 50 services, Sage Lock file location, Restarting pervasive database engine, and more. By the end of this post, you will have all the information you need to successfully tackle this pesky problem.
We’ll also explore additional queries, such as how to see who is logged into your Sage 50, how to remove an active user from Sage 50, how to start or stop the Actian/Pervasive service, among other frequent questions from Sage 50 users. We understand how frustrating this error message can be, so we created this post to help you resolve it quickly and efficiently. With that said, let’s dive into the different methods you can use to troubleshoot the “Another user is currently accessing this company” message in Sage 50.
Sage 50: Another User is currently accessing this company
If you’re trying to access a company file on Sage 50, you may sometimes encounter an error message that says, “Another User is currently accessing this company.” This can be frustrating, especially if you need to make changes to the file urgently. But don’t worry; there are several solutions to this problem.
Check if someone else is using the file
The first thing to do is to verify if someone else is using the file. If the file is open on another computer, then you won’t be able to open it from your end. You’ll need to wait for the other person to close the file before you can access it. Alternatively, you can contact the person and ask them to close the file so that you can use it.
Restart Sage 50 and your computer
If no one else is using the file, the next step is to restart Sage 50 and your computer. This will sometimes resolve the issue, especially if the error occurred due to a temporary glitch or a system error. Restarting both Sage 50 and your computer could help clear the error message, and you’ll be able to access the file.
Ensure you have the right permissions
If the error message still appears even after restarting Sage 50 and your computer, you might not have the necessary permissions to access the file. You’ll need to check if your user profile has the proper permissions set up to allow you to access the file. You can do this by going to the “Security Settings” option within your Sage 50 account. Check if your profile has the correct settings to access the file.
Check if your network connection is stable
Another reason why you might be getting the error message is due to an unstable network connection. If your network connection isn’t stable, you might lose your connection to the file, leading to the error message. You can try reconnecting to your network or resetting your router if you’re using a wireless connection.
In conclusion, encountering the “Another User is currently accessing this company” error message on Sage 50 can be frustrating, but there are several solutions you can try to resolve the issue. Always ensure to check if someone else is using the file, restart Sage 50 and your computer, check your permissions, and ensure that your network connection is stable. By following these steps, you’ll be able to access your Sage 50 company file seamlessly without any errors.
Sage Actian Zen
Sage Actian Zen is a powerful database management system that is used by businesses of all sizes. It offers robust features such as high-speed performance, advanced security, and simplified data management. Here are some of the key benefits of using Sage Actian Zen:
High-Speed Performance
One of the main advantages of using Sage Actian Zen is its lightning-fast performance. It is designed to handle large volumes of data quickly and efficiently, which is essential for businesses that deal with large amounts of information. This high-speed performance ensures that your data is always available when you need it, which can improve productivity, reduce downtime, and increase customer satisfaction.
Advanced Security
Another key benefit of using Sage Actian Zen is its advanced security features. It includes robust encryption, access controls, and audit trails to ensure that your data is protected at all times. This level of security is essential for businesses that deal with sensitive information, such as financial data, customer records, and confidential business plans.
Simplified Data Management
Sage Actian Zen also offers simplified data management, which allows you to easily organize and access your data. It includes features such as drag-and-drop interfaces, customizable dashboards, and advanced search capabilities, which can help you find the information you need quickly and easily. This simplified data management can save time and reduce errors, which can improve overall business efficiency.
Overall, Sage Actian Zen is a powerful database management system that offers high-speed performance, advanced security, and simplified data management. It is an excellent investment for businesses that deal with large volumes of data and need a reliable and efficient system to manage it. With its robust features and user-friendly interface, Sage Actian Zen is a top choice for businesses of all sizes.
Sage Lock File Location
If you are using Sage 50, one of the common issues you may encounter is the error message, “Another user is currently accessing this company.” This means that someone else is currently using the company file, and you can’t access it until they have finished.
This error usually occurs when the Sage 50 lock file is not stored in the correct location. The lock file is a temporary file that Sage 50 creates when you open a company file, which is used to prevent multiple users from accessing the same company file simultaneously.
So, where is the lock file located
The lock file should be stored in the same folder as your Sage 50 company file. By default, this location is usually “C:\ProgramData\Sage\Accounts\2018”. However, this can vary depending on the version of Sage 50 you are using.
If you are having trouble finding the lock file, you can use the search function in Windows Explorer to search for “lock*.lck”. This will show you all the lock files on your system, and you can then check the location of the Sage 50 lock file.
How to resolve the “Another user is currently accessing this company” error
To resolve this error, you need to find the lock file and delete it. This will release the lock on the company file and allow you to access it.
To delete the lock file, follow these steps:
- Close Sage 50 and all other programs that may be using the company file.
- Open Windows Explorer and navigate to the folder where your Sage 50 company file is located.
- Look for a file with the extension “.LCK”. This is the lock file.
- Delete the lock file.
- Open Sage 50 again and try to access the company file.
In conclusion, the Sage lock file location is crucial in preventing errors that may prevent you from accessing your Sage 50 company file. By ensuring that the lock file is stored in the correct location, you can avoid issues such as “Another user is currently accessing this company” error. In case this error comes up, simply find and delete the lock file, and you should be good to go.
Sage 50 Remove Lock Files
As a Sage 50 user, you may have encountered a situation where you try to access a company file, but it shows an error message stating that “Another user is currently accessing this company.” This error occurs when the company file is opened in single-user mode on another computer, and the lock files have not been cleared properly. Here’s how to remove lock files and resolve this error:
Locate the Lock Files
The first step in removing lock files is to locate them. The lock files are hidden files with an extension of “.LCK”. They are located in the same directory as the company file, and their names are the same as the company file’s name. For example, if your company file is “ABC Company.sai,” the lock files will be “ABC Company.LCK.”
Close Sage 50
Before removing the lock files, make sure you close Sage 50 and save any changes you have made. It’s crucial to close Sage 50 to avoid any data corruption issues.
Delete the Lock Files
Once you have located the lock files, select them, right-click and click delete. Alternatively, you can click on the lock file and press the delete key on your keyboard. If you can’t delete the lock files, it means that the file is still open in single-user mode on another computer. Ensure that all users switch to multi-user mode before you delete the lock files.
Restart Sage 50
After deleting the lock files, restart Sage 50, open your company file, and try to access it. This process should guarantee that the error message won’t appear because the lock files have been cleared.
Removing lock files may seem like a daunting task. However, by following these simple steps, you can successfully remove lock files and resolve the error message “Another user is currently accessing this company.” Remember to ensure that all users switch to multi-user mode before deleting the lock files, close Sage 50 before deleting the lock files, and restart Sage 50 after deleting the lock files.
Restarting the Pervasive Database Engine
If you’re experiencing the error message “another user is currently accessing this company” while trying to access Sage 50, there’s a good chance that the pervasive database engine needs to be restarted. Fear not, though, as this is a relatively simple fix that can be done in just a few steps.
1. Close Sage 50
The first step is to ensure that Sage 50 is completely closed. If you’re unsure whether or not it’s open, check your taskbar or system tray for the Sage 50 icon. If it’s there, right-click on it and select “exit.”
2. Stop the Pervasive Database Engine
Next, you’ll need to stop the pervasive database engine. To do this, follow these steps:
- Press the Windows key + R to open the “run” dialog.
- In the dialog box, type “services.msc” and press enter.
- Scroll down to find the “Pervasive PSQL Workgroup Engine” service and right-click on it.
- Select “stop” from the context menu that appears.
3. Restart the Pervasive Database Engine
Now that the service is stopped, you can restart it. Follow the same steps as above, but this time select “start” from the context menu.
4. Restart Sage 50
Finally, you can reopen Sage 50 and try accessing the company file again. With any luck, the error message will no longer appear, and you’ll be able to get back to work.
That’s all there is to it! Hopefully, this quick guide has helped you solve the “another user is currently accessing this company” error and get back to using Sage 50 with no issues.
How to Check Who’s Logged Into Your Sage 50 Account
If you’re working with Sage 50, it can sometimes be useful to see who else is currently logged into the system. This is particularly relevant in situations where more than one person has access to the same account, as knowing who is currently using the software can help you avoid conflicts and save time overall.
To check who’s logged into your Sage 50 account, follow these simple steps:
Step 1: Open Sage 50
Firstly, open the Sage 50 software on your computer. Once the software has loaded, you’ll see the main dashboard screen.
Step 2: Navigate to “Users”
Next, click on the “Maintain” option on the top menu, and then select “Users” from the dropdown list.
Step 3: View the “Logins” Column
You’ll now see a table with a list of all users currently set up on your account. The column you’re interested in is labeled “Logins”. This column shows you how many users are currently logged into the system.
Step 4: View “Users Currently Logged In”
To see exactly who is currently logged in, click on the “Users Currently Logged In” button. This will give you a list of all the users who are currently accessing your Sage 50 account.
If you need to, you can even log out other users to free up resources or troubleshoot any issues. Simply select the user and click on the “Logout” button.
That’s it. Checking who is logged into Sage 50 is quick and easy, and it can help you keep track of who’s using your account at any given time.
How to Remove an Active User from Sage 50
If you need to remove an active user from Sage 50, these are the steps you should follow.
Check for Open Transactions
Before you remove a user, ensure that they are not working on any open transactions. You can check for open transactions by clicking on the “Tasks” menu and selecting “System” then click “Audit Trail.” Choose “Transaction Filters” and select “Open Transactions.”
Remove User from the Company
To remove a user from the company, go to “Tasks,” then click on “System,” then choose “Access Rights.” Select the user you want to remove and click “Delete” to remove the user from the list.
Delete User Profile
After removing the user from the company, delete the user profile. Go back to “Tasks,” then click on “System,” then “Set up Security.” Select the “Users” tab, then select the user and click “Delete.”
Final Checks
Finally, log out and log back in to ensure that the user has been removed successfully. If the user has any unsaved work, they will receive a prompt warning them that they are being removed from the company.
These simple steps will ensure that you are able to remove an active user from Sage 50 without any issues. Remember to check for open transactions, remove the user from the company and also delete their user profile to ensure they no longer have access to the system.
How to Stop or Start the Actian / Pervasive Service
If you’re using Sage 50, you might encounter an error message saying “another user is currently accessing this company.” This message usually appears when the Actian / Pervasive service is not running. To handle this issue, you need to know how to stop or start the service. Here’s how you can do it.
Stopping the Actian / Pervasive Service
To stop the Actian / Pervasive service, follow these steps:
- Press “Windows + R” on your keyboard to open the “Run” dialog box.
- Type “services.msc” and then press “Enter”.
- Find the “Pervasive PSQL Workgroup Engine” or “Pervasive PSQL v11 Workgroup Engine” service and right-click on it.
- Click “Stop” to stop the service.
Starting the Actian / Pervasive Service
To start the Actian / Pervasive service, follow these steps:
- Press “Windows + R” on your keyboard to open the “Run” dialog box.
- Type “services.msc” and then press “Enter”.
- Find the “Pervasive PSQL Workgroup Engine” or “Pervasive PSQL v11 Workgroup Engine” service and right-click on it.
- Click “Start” to start the service.
It’s that simple!
Note that if you’re using the “Pervasive PSQL Workgroup Engine” service, the service might not start automatically on startup. You’ll need to make sure it’s set to start automatically if you want to avoid having to start it manually each time.
In conclusion, if you’re encountering the “another user is currently accessing this company” message in Sage 50, it’s likely because the Actian / Pervasive service is not running. You can fix this issue by stopping or starting the service, as described above.
Sage 50 Another User Is Currently Performing an Operation That Requires Single User Access
If you’re a Sage 50 user, you’ve probably encountered this frustrating issue before: you’re trying to perform an operation that requires single-user access, but another user is currently accessing the company. So, what do you do?
What Does “Single-User Access” Mean
Single-user access means that only one user at a time can access the company database. This is necessary for certain operations, such as backing up or restoring the database, and for ensuring data integrity.
Why Can’t I Perform the Operation
If another user is currently accessing the company, you won’t be able to perform an operation that requires single-user access. This is because Sage 50 is designed to prevent multiple users from accessing the company database simultaneously to prevent data corruption and ensure accuracy.
How Long Do I Have to Wait
The amount of time you’ll have to wait depends on when the other user finishes their current session. Unfortunately, there’s no way to know how long this will take, but most sessions are relatively short.
What Can I Do While I Wait
While you’re waiting for the other user to finish their session, you can still work on other parts of the software. You can create or edit invoices, enter transactions, or generate reports, for example. Just be aware that you won’t be able to perform any operations that require single-user access until the other user is finished.
How Can I Avoid This Issue in the Future
To avoid this issue in the future, try to schedule operations that require single-user access during times when other users are less likely to be using the software. You can also remind other users to log out of the software when they’re finished with their session.
In conclusion, encountering the “Sage 50 Another User Is Currently Performing an Operation That Requires Single User Access” message can be frustrating, but it’s an important feature designed to ensure data integrity and accuracy. By scheduling your operations carefully and reminding other users to log out of the software, you can minimize the likelihood of encountering this issue in the future.