Planning and managing projects can be a complex task, but with the help of Microsoft Project, it becomes much easier. This powerful project management software offers a wide range of views that allow you to visualize and track your project’s progress. Whether you’re a beginner or an experienced user, understanding these views is essential for effectively utilizing Microsoft Project.
In this blog post, we will explore various Microsoft Project views, including the popular Gantt view, task usage view, and grid view. We will also discuss how to customize views to meet your specific project needs. Additionally, we’ll provide tutorials and tips on changing views, understanding the differences between views and tables, and more.
So, if you’re ready to dive into the world of Microsoft Project views and take your project management skills to the next level, let’s get started!
Microsoft Project Views: A Closer Look at Organizing Your Project
What are Microsoft Project Views
When working with Microsoft Project, you’ll soon come across the term “views.” Views are essentially different perspectives or ways to visualize your project data. They allow you to organize and analyze your project information in a way that suits your specific needs.
Gantt Chart View: The Classic Project Management View
One of the most commonly used views in Microsoft Project is the Gantt Chart view. This view presents your project tasks as horizontal bars on a timeline, allowing you to see the duration, dependencies, and progress of each task at a glance. It’s like your project’s very own visual roadmap!
Task Sheet View: The Detailed Task-oriented View
If you prefer a more detailed and task-oriented approach, the Task Sheet view is the one for you. In this view, your project tasks are presented in a table format, allowing you to quickly grasp the task names, starting and ending dates, durations, resources, and assigned individuals. It’s like having a task list on steroids!
Network Diagram View: A Visual Representation of Task Dependencies
For those who like to see the relationships between tasks more clearly, the Network Diagram view is worth exploring. This view displays your project tasks as boxes connected by arrows, illustrating the dependencies between tasks. It’s like having a flowchart of your project’s sequence and connections – perfect for identifying critical paths and potential bottlenecks.
Calendar View: Planning Around Schedules and Deadlines
When it comes to scheduling, the Calendar view is a must. This view displays your project tasks in a calendar format, giving you a clear overview of start dates, finish dates, and any scheduling conflicts or gaps. It’s like having a personal assistant reminding you of important dates and keeping you on track!
Resource Sheet View: Managing Project Resources Efficiently
If managing resources is a top priority, the Resource Sheet view will be your best friend. This view allows you to see all your project resources in one place, including their roles, availability, and allocation. It’s like having a bird’s-eye view of your project team, ensuring everyone is appropriately assigned and utilized.
Microsoft Project’s various views offer a range of ways to organize, analyze, and visualize your project. From the classic Gantt Chart view to the detailed Task Sheet view, there’s a view for every project manager’s needs. Whether you prefer a high-level overview or a deep dive into details, Microsoft Project views have got you covered. So go ahead, explore, and find the view that suits your project management style!
Introduction
Title: Exploring Microsoft Project Views: A Comprehensive Guide
Are you struggling to navigate through the different views in Microsoft Project? Don’t worry; we’ve got you covered! In this blog post, we will delve into the world of Microsoft Project views and shed light on the various features and functionalities they offer. Whether you’re a beginner or an experienced user, this comprehensive guide will help you master the art of project views in no time. So, buckle up and get ready to discover the hidden gems within Microsoft Project!
Exploring the MS Project Viewer
When it comes to project management, having a clear and concise overview of your tasks and timelines is crucial. The MS Project Viewer is a powerful tool that allows you to do just that, and it offers a range of features that will make your life easier.
Understanding the Different Views
The MS Project Viewer provides multiple views to suit your specific needs. From the Gantt Chart view, which gives you a visual representation of your project timeline, to the Task Sheet view, which provides a detailed breakdown of individual tasks, there’s a view for every situation. By understanding the different views, you can efficiently navigate through your project and gain insights from various perspectives.
Gaining Clarity with the Gantt Chart View
The Gantt Chart view is undoubtedly one of the most popular views in Microsoft Project. It presents your project as a timeline, allowing you to see task dependencies, durations, and milestones at a glance. With its interactive interface, you can easily update task details, assign resources, and identify potential scheduling conflicts. This view is perfect for visual learners who prefer a bird’s eye view of their project.
Diving Deep with the Task Sheet View
If you’re someone who likes to get into the nitty-gritty details of your project, the Task Sheet view is your go-to option. This view provides a comprehensive breakdown of tasks, including start and finish dates, durations, resources, and more. It allows you to manipulate and organize your tasks easily, making it ideal for project managers who love working with data.
Beyond the Basics with Other Views
Apart from the Gantt Chart view and the Task Sheet view, the MS Project Viewer offers a range of other views, each serving a unique purpose. The Calendar view lets you visualize project milestones and deadlines in a calendar format, while the Network Diagram view gives you a visual representation of task dependencies and relationships. With these additional views, you can dig deeper into your project and gain valuable insights.
The MS Project Viewer is a powerful tool that provides various views to help you manage your projects effectively. Whether you prefer a visual overview or a detailed breakdown, Microsoft Project has got you covered. By mastering the different views and utilizing them to their full potential, you can streamline your project management tasks and achieve success. So, go ahead, explore the MS Project Viewer, and unlock its full potential!
Microsoft Project Grid View
Overview
Microsoft Project is a powerful project management tool that offers various views to help users effectively manage and visualize their projects. One of the most commonly used views is the Grid View. In this subsection, we will explore what the Grid View is and how it can be useful in managing projects efficiently.
Understanding Grid View
Grid View in Microsoft Project displays project information in a tabular format, resembling a spreadsheet. It provides a comprehensive overview of various project elements, such as tasks, durations, start and end dates, assigned resources, and progress. By organizing project information in a structured manner, the Grid View simplifies project tracking and analysis.
Simplify Project Tracking
With the Grid View, you can easily track the progress of your project tasks. The columns in the view allow you to see vital details at a glance, such as the percentage of completion, task dependencies, and resource assignments. This helps you identify any bottlenecks or delays, allowing for prompt action to keep your project on track.
Customize and Sort Data
One of the advantages of using Grid View is the ability to customize the displayed data based on your specific project requirements. You can add or remove columns to display only the most relevant information. Additionally, the view allows you to sort and filter data based on various criteria, such as task names, durations, or resource names. This level of customization enables you to focus on the specific aspects of your project that matter most to you.
Collaborative Project Management
Grid View simplifies collaboration among team members by presenting project information in a unified format. With all the relevant details accessible in a single view, team members can easily identify their assigned tasks and associated deadlines. This streamlines communication and ensures that everyone is on the same page, ultimately leading to improved project coordination and efficiency.
The Grid View in Microsoft Project offers a versatile way to organize, track, and manage project data. Its intuitive layout simplifies project tracking, customization, and collaboration, making it an indispensable tool for project managers. So, whether you need to monitor progress, analyze resource allocations, or communicate critical information to your team, the Grid View has got you covered.
Now that we have explored the benefits of Grid View, let’s dive deeper into other views offered by Microsoft Project to uncover their unique features and advantages. Stay tuned for our next subsection!
Task Usage View in Microsoft Project
Introducing Task Usage View
When it comes to managing projects efficiently, Microsoft Project is a go-to tool for many professionals. One of the powerful views it offers is the Task Usage View. This view allows you to dive deep into the details of each individual task, providing you with a comprehensive overview of how your project is progressing. Let’s explore the ins and outs of Task Usage View in Microsoft Project!
Get Up Close and Personal with Your Tasks
In Task Usage View, you can zoom in on specific tasks to get a detailed breakdown of their duration, start and finish dates, as well as the resources assigned to them. This granular view enables you to understand the timing of each task and the exact resources involved in its completion.
Understanding Resource Assignments
With Task Usage View, you can easily track the resources assigned to each task. This includes both human resources, such as team members, and material resources, such as equipment or supplies. By having a clear visualization of resource allocations, you can quickly identify any resource constraints or overlaps, allowing you to make necessary adjustments for optimal resource utilization.
Spotting Potential Bottlenecks
Thanks to Task Usage View, pinpointing potential bottlenecks in your project becomes a breeze. By examining the assignments and workloads of each task, you can identify if any particular tasks are overwhelming certain resources or causing delays. With this valuable insight, you can take proactive measures to redistribute work, adjust timelines, or reallocate resources to keep your project on track.
Balancing Workloads for Optimal Efficiency
In addition to spotting bottlenecks, Task Usage View helps you balance workloads across your team. By analyzing the assignments and durations of tasks, you can ensure that no team member is overloaded while others have too little on their plate. This balance allows for optimal efficiency and prevents burnout or frustration within your team.
Making Informed Decisions
Task Usage View empowers you to make well-informed decisions throughout your project’s lifecycle. With its detailed breakdown of tasks, assignments, and resources, you have the necessary information at your fingertips to assess progress, adjust timelines, reallocate resources, and ultimately drive the successful completion of your project.
Boost Your Project Management Game with Task Usage View
Microsoft Project’s Task Usage View offers an indispensable tool for project managers looking to dive deeper into the specifics of their tasks and resources. By utilizing this view, you gain valuable insights into the progress, assignments, and workloads of your project. With the ability to spot bottlenecks, balance workloads, and make informed decisions, you can take your project management game to a whole new level. So give Task Usage View a try and unlock the full potential of Microsoft Project!
Microsoft Project Custom Views
What are Custom Views
In addition to the standard views in Microsoft Project, which provide a predefined set of information and layouts, there’s also a feature called custom views. These allow you to create personalized views that are tailored to your specific needs.
Custom Views for the Win
Custom views are a powerful tool that can help you streamline your project management process. They allow you to focus on the information that is most important to you and your team, making it easier to track progress and make informed decisions.
How to Create Custom Views
Creating custom views in Microsoft Project is a breeze. Simply navigate to the View tab on the ribbon and click on Custom Views. From there, you can define the specific settings and information you want to include in your custom view.
Make it Yours
Custom views can range from simple to complex, depending on your project requirements. You can choose to display specific fields, modify the layout, and even apply filters to show only the tasks or resources that matter most to you. The possibilities are endless!
Sharing is Caring
Once you have created your custom view, you have the option to share it with your team. This ensures that everyone is on the same page and working with the same set of information. Collaboration has never been easier!
Switch and Save
Switching between views is quick and seamless in Microsoft Project. You can easily switch from a standard view to a custom view and back again with just a few clicks. This flexibility allows you to adapt to different project stages and priorities effortlessly.
Custom views in Microsoft Project are a game-changer when it comes to managing your projects efficiently. By creating personalized views that focus on the information that matters most to you, you can streamline your workflow, increase productivity, and achieve success. So why not give custom views a try? Your project management game will never be the same again!
What is MS Project Gantt views
Overview
When it comes to managing projects, Microsoft Project is a popular choice. One of the key features that makes it powerful and user-friendly is its Gantt chart views. In this section, we will take a closer look at what Gantt views are and how they can help you visualize and track your project tasks.
Getting a Visual Overview
Gantt views in MS Project provide a visual representation of your project’s timeline. They display tasks as horizontal bars on a timeline, allowing you to see how they overlap and interact with one another. This visual overview is particularly helpful in understanding the sequencing and dependencies of your project tasks.
Breaking it Down
Gantt views break down your project into manageable chunks. Each task is represented by a separate bar, and the length of the bar corresponds to the task’s duration. You can easily identify the start and end dates of each task, and visually see how they fit into the overall project timeline.
Dependencies and Relationships
One of the most valuable aspects of Gantt views is their ability to show task dependencies and relationships. By connecting tasks with arrows, you can easily see which tasks are dependent on others. This way, if there is a delay in one task, you can quickly identify the impact it may have on the subsequent tasks and make necessary adjustments.
Tracking Progress
Gantt views also allow you to track the progress of your project. As you complete tasks, you can update their status in the chart, and the bars will adjust accordingly. This visual representation of progress provides a clear indication of how much of the project has been completed and how much is still remaining.
Multiple Views for Multiple Needs
MS Project offers various Gantt views to suit different needs. For example, the “Gantt Chart” view provides a traditional timeline view, while the “Tracking Gantt” adds a progress bar to show completed tasks. The “Calendar” view offers a more calendar-like layout with task bars displayed on dates.
In conclusion, Gantt views in MS Project are a valuable tool for project managers. They provide a visual overview of the project timeline, break down tasks into manageable chunks, show dependencies and relationships, track progress, and offer multiple views to suit different needs. By utilizing these views, you can effectively plan, monitor, and manage your projects with ease.
Microsoft Project Tutorials 2022
Getting Started with Microsoft Project
If you’re new to Microsoft Project, don’t worry! This tutorial will guide you through the basics and get you up and running in no time.
Setting Up a Project
First things first, let’s set up a new project. Open Microsoft Project and click on “New Project.” Give your project a name and set a start date. You can also define other project details like deadlines and milestones.
Creating Tasks
Now that your project is set up, it’s time to create tasks. Tasks represent the different activities that need to be completed for your project. Click on “Task Name” and start typing the name of your first task. Press “Enter” to create a new task, and repeat the process until all your tasks are created.
Managing Resources
Assigning Resources to Tasks
Once you’ve created your tasks, you can assign resources to them. Resources can be people, equipment, or materials that are required to complete a task. Click on a task, go to the “Resource Name” column, and start typing the name of the resource. Select the resource from the list and specify the amount of work they need to complete.
Tracking Progress
As your project progresses, it’s important to track the progress of each task. Microsoft Project provides various tools to help you do this. You can update the percentage of work completed, mark tasks as complete, or add notes to provide additional details.
Visualizing Your Project
Gantt Chart
One of the most powerful features of Microsoft Project is the Gantt chart. This chart provides a visual representation of your project, showing tasks, their durations, dependencies, and progress. It’s a great way to get an overall view of your project and identify any potential issues or bottlenecks.
Network Diagram
The network diagram is another useful view in Microsoft Project. It represents your project as a series of interconnected tasks, showing the sequence and dependencies between them. This view can help you identify critical paths and optimize the scheduling of your tasks.
Collaboration and Reporting
Sharing Your Project
Microsoft Project allows you to collaborate with others by sharing your project with them. You can create a PDF or print a copy of your project to share it with team members or stakeholders. Additionally, you can export your project to other formats like Excel or PowerPoint for further analysis or presentation.
Generating Reports
Need to create a progress report or a resource allocation report? Microsoft Project has got you covered. You can generate various reports to provide a detailed overview of your project’s status, resource usage, and overall progress. These reports can be customized to meet your specific needs.
In conclusion, Microsoft Project tutorials in 2022 offer a range of helpful features and views to assist you in managing your projects effectively. From setting up a project and assigning resources to visualizing your project’s progress and generating reports, Microsoft Project is a versatile tool that can streamline your project management processes. So, don’t be intimidated – dive in and start exploring the possibilities!
How to Change the View in Microsoft Project
Introduction
Microsoft Project is a powerful tool for project management, offering a wide range of features to help you plan, track, and manage your projects efficiently. One of the key aspects of using Microsoft Project is being able to customize the view according to your specific needs. In this section, we will explore how to change the view in Microsoft Project, allowing you to work with your project data in a way that suits you best.
Choosing the Perfect View
Microsoft Project provides various built-in views, each designed to present project information in a different format. To change the view, simply follow these steps:
- Open your project in Microsoft Project.
- Click on the “View” tab in the ribbon menu.
- In the “Task Views” or “Resource Views” group, you will find a variety of options to choose from.
- Click on the desired view to select it.
Task Views
- Gantt Chart: This popular view displays your project tasks as bars on a timeline, providing a visual representation of task dependencies and durations.
- Task Usage: This view focuses on the assignment of tasks to resources, allowing you to see how your resources are allocated and utilized over time.
- Task Sheet: If you prefer a more tabular format, the Task Sheet view provides a spreadsheet-like view of your project tasks, making it easy to edit and update task information.
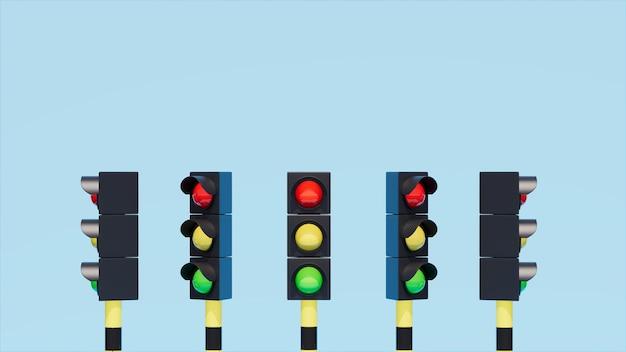
Resource Views
- Resource Sheet: This view lets you manage and edit resource information, such as resource names, work schedules, and availability.
- Resource Usage: When you need a detailed breakdown of resource assignments and utilization, the Resource Usage view is the right choice.
- Team Planner: Perfect for resource allocation, the Team Planner view provides a clear overview of resource availability and task assignments, making it easy to balance workloads.
Further Customization
Apart from the built-in views, Microsoft Project allows you to further customize the view to match your specific requirements. You can adjust the layout, apply filters, group tasks or resources, and even create custom views. To explore these options, go to the “View” tab, and under “Task Views” or “Resource Views,” select “More Views.” Here, you can modify existing views or create new ones according to your preferences.
Changing the view in Microsoft Project is a simple yet important step to enhance your project management experience. By choosing the perfect view and customizing it to suit your needs, you can work more efficiently, gain better insights into your project data, and stay on top of your project’s progress. So go ahead, explore the different views offered by Microsoft Project, and make the most out of this powerful tool.
What are the different views in Microsoft Project
Microsoft Project offers a variety of views to help you manage your projects more effectively. Let’s explore some of the main view options available in Microsoft Project.
Gantt Chart View
The Gantt Chart view is perhaps the most popular view in Microsoft Project. It provides a visual representation of your project timeline, showing tasks as horizontal bars spanning the duration of each task. You can easily see the start and end dates of each task, as well as any dependencies between tasks.
Task Usage View
If you want a more detailed view of how resources are assigned to tasks, the Task Usage view is the way to go. This view allows you to see which resources are assigned to each task, how many hours they are allocated, and when they are scheduled to work on each task. It’s a great way to keep track of resource utilization and identify potential bottlenecks.
Resource Sheet View
The Resource Sheet view provides a comprehensive overview of all the resources involved in your project. It displays information such as resource name, type, group, and availability. You can easily see which resources are overallocated or underutilized, allowing you to make necessary adjustments to balance workloads.
Calendar View
If you want to get a sense of the overall project schedule, the Calendar view is a useful tool. It displays a monthly calendar with task durations represented as colored bars. You can quickly identify busy periods and milestones, as well as any gaps or overlaps in the schedule.
Network Diagram View
For those who prefer a more visual representation of project tasks and dependencies, the Network Diagram view is the way to go. It shows tasks as boxes connected by arrows, representing the flow of work and dependencies between tasks. This view is especially helpful for complex projects with many interdependent tasks.
Report View
Microsoft Project also offers various report views to help you present project information in a clear and professional manner. From budget reports to resource allocation charts, these views can be customized to meet your specific reporting needs.
In conclusion, Microsoft Project provides a range of views to cater to different project management requirements. Whether you prefer a visual timeline, resource allocation details, or a comprehensive overview, there’s a view for every need. So go ahead and explore these views to find the one that suits your project management style best!
What is the Difference Between View and Table in MS Project
Introduction
When working with Microsoft Project, you may come across terms like “view” and “table.” While they may sound similar, they have distinct meanings and functions within the software. In this section, we’ll dive into the difference between view and table in MS Project, clarifying their roles and how they contribute to a successful project management experience.
Understanding Views
In MS Project, a view refers to the way information is displayed on your screen. It determines how you see and interact with your project data. Think of views as different lenses through which you can analyze and manage your project. The software provides various predefined views, such as Gantt Chart, Task Usage, Resource Sheet, and more. Each view presents specific project details and offers unique perspectives, enabling you to focus on different aspects of your project.
Exploring Tables
On the other hand, a table in MS Project refers to the arrangement and organization of columns within a specific view. Tables define the set of fields or attributes that are displayed for tasks, resources, or assignments in a particular view. You can think of tables as customizable spreadsheets that allow you to view and manipulate project data in a structured format. By selecting different tables, you can choose which project information you want to see and how it should be organized.
The Relationship between Views and Tables
In MS Project, views and tables work hand in hand to provide you with a comprehensive project management experience. When you switch between views, the software automatically selects the table associated with that view. However, you have the flexibility to customize the table or even create your own. This means that you can design a view that displays the specific project data you need, using the table that best suits your requirements.
To summarize, views and tables in MS Project serve different purposes. Views determine how project information is displayed on the screen and offer different perspectives on your data. Tables, on the other hand, organize the fields or attributes within a view, allowing you to control the specific data that is visible. By understanding the difference between views and tables, you can effectively navigate through MS Project and optimize your project management workflow. So, next time you’re working on your project, don’t overlook the power of views and tables in helping you stay organized and in control.
