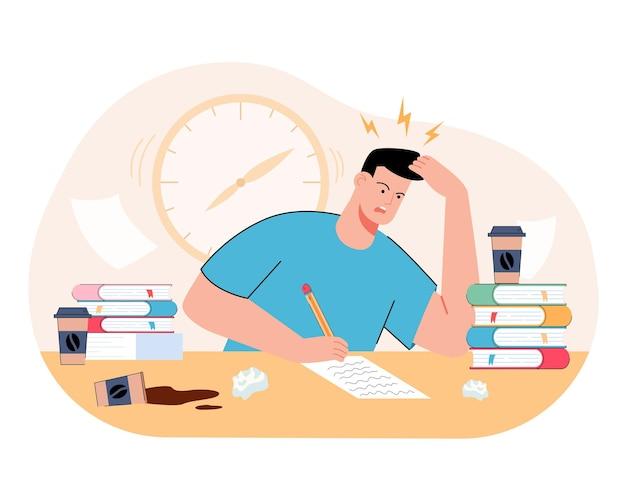Canvas is a widely used learning management system that allows students to submit assignments, take quizzes, and communicate with teachers. Sometimes, though, we make mistakes and realize that we’ve submitted an assignment before we were ready or made an error in our submission. In these situations, it’s essential to know how to unsubmit an assignment on Canvas.
In this blog post, we’ll guide you through the process of unsubmitting an assignment on Canvas as a student. We’ll also answer common questions such as whether teachers can see if you resubmit on Canvas or what happens when you unsubmit an assignment. So, whether you accidentally submitted the wrong file or need to make last-minute changes, we’ve got you covered.
So, let’s dive in and learn how to take control of your Canvas submissions and make the necessary adjustments when needed.
How to Unsubmit an Assignment on Canvas as a Student
Have you ever had that sinking feeling in your stomach when you realize you accidentally hit the “submit” button on an assignment on Canvas, and it’s nowhere near ready? Don’t worry, we’ve all been there. But fret not, dear student, because unsubmitting an assignment on Canvas is not as elusive as finding a lost sock in the laundry. In this guide, we’ll walk you through the process of gracefully undoing your submission and giving yourself another chance at perfection.
Step 1: Embrace the “Panic-Button” Mindset
When you first discover your premature submission, don’t panic, my friend. Take a deep breath and remind yourself that you have options. Canvas offers a time-saving feature called “Re-submission” that allows you to overwrite your previous submission with a new and improved version. Think of it as a safety net, your secret weapon against the unexpected, like Batman’s utility belt or Hermione Granger’s Time-Turner.
Step 2: Locate the Assignment
The next step on this grand quest to unsubmit your assignment is to find the assignment in question. Head to your Canvas dashboard and navigate to the appropriate course. Look for the menu on the left-hand side, patiently waiting to reveal its treasures. Click on “Assignments” and embark on your journey to find the specific assignment that gave you the pre-submission jitters.
Step 3: Summons the Magic Pencil
Once you’ve located the assignment, study it like a detective trying to crack a case. Now, here’s where the real magic happens: look for the symbol that looks suspiciously like a pencil. Give it a click, and behold, the enchanting Edit Submission page will reveal itself to you.
Step 4: Unleash the “Unsubmit” Beast
Now, my dear student, brace yourself for the moment of truth. As you peer into the depths of the Edit Submission page, you’ll notice a seemingly insignificant option labeled “Unsubmit Assignment.” Click on it, and watch in awe as your submission disappears into the cyber abyss, leaving behind a clean slate.
Step 5: Polish & Perfect
With your previous submission vanquished, it’s time to unleash your creative powers and channel your inner perfectionist. Revise, edit, and tweak your assignment until it glows with brilliance. Add those finishing touches and ensure it sparkles like the Hope Diamond on display at the Smithsonian.
Step 6: Rise from the Ashes
Once your masterpiece is complete, click on the “Submit Assignment” button with confidence, knowing that you have triumphed over the unwelcome curse of premature submission. Watch as your revised assignment soars through the digital realm, ready to impress your ever-discerning professor.
Step 7: Celebrate Your Victory!
Now that you’ve successfully unsubmitted and resubmitted your assignment, take a moment to revel in your achievement. Pat yourself on the back, treat yourself to a victory dance, or savor a well-deserved piece of chocolate cake. You’ve conquered the unsubmitting quest like a true warrior, and for that, you deserve a celebration.
So, dear student, remember these steps the next time you find yourself in a sticky situation of accidental submission. Embrace the panic-button mindset, locate the assignment, summon the magic pencil, unleash the “unsubmit” beast, polish and perfect, rise from the ashes, and ultimately celebrate your victory. With Canvas as your ally, you are unstoppable. May your submissions be deliberate, and may your academic endeavors flourish. Onward and upward, my friend!
Go forth and conquer the land of Canvas, brave student. You’ve got this!
How to Unsubmit an Assignment on Canvas as a Student: FAQs
In this FAQ-style subsection, we’ll address several common questions that students often have about unsubmitting assignments on Canvas. Read on to clear up any confusion and learn how to navigate the unsubmission process with ease.
Can Teachers See if You Resubmit on Canvas
No, teachers cannot see if you resubmit an assignment on Canvas. Once you unsubmit an assignment, it will appear as if you never submitted it in the first place. So feel free to make those last-minute changes without worrying about prying eyes!
Can Teachers See What Time You Submitted an Assignment
While teachers can view the submission date and time of assignments, they won’t be able to see any subsequent changes or edits you make after the initial submission. So, don’t stress about rushing to meet the deadline. Just remember to unsubmit before making any updates.
How Long Does It Take for College Board to Refund Money
Unfortunately, we can’t provide an exact timeframe for College Board refunds as processing times may vary. It’s best to reach out directly to College Board’s customer support for assistance with refunds or any related queries.
How Do I Edit a Submission in Canvas
To edit a submission on Canvas, follow these simple steps:
- Access the assignment you wish to edit.
- Locate the “Submission Details” section.
- Click on the “Edit” button.
- Make the desired changes to your submission.
- Select the “Submit Assignment” button to finalize your edited submission.
Now, you’re all set with your updated work!
Can Teachers See if You Turned in Late
Yes, teachers can see if you turned in an assignment late on Canvas. However, by unsubmitting and resubmitting before the deadline, you can ensure a timely submission and avoid any potential late penalties. Remember, it’s always better to be safe than sorry!
Can Teachers See Failed Submissions on Canvas
No, teachers cannot see failed submissions on Canvas. Once you unsubmit an assignment, any previous attempts or grades associated with that submission will vanish into thin air. It’s like they never existed! So, take advantage of this feature and give it another shot without the pressure.
Can a Student Unsubmit an Assignment
Absolutely! Students have the power to unsubmit assignments on Canvas. It’s an easy way to make changes, updates, or simply start fresh. So, go ahead and embrace the freedom to unsubmit whenever you need to.
Do Teachers Get a Notification When You Unsubmit
No, teachers will not receive a notification when you unsubmit an assignment on Canvas. So, don’t worry about your teacher getting spammed with notifications due to your last-minute revisions. Let your creative juices flow!
How Do I Delete Attempts in Canvas
Deleting attempts in Canvas is a straightforward process. Here’s what you need to do:
- Access the assignment with the attempt you want to delete.
- Navigate to the “Submission Details” section.
- Locate and click on the “Delete” or “Remove” button next to the attempt you wish to delete.
- Confirm the deletion when prompted.
And just like that, the unwanted attempt is erased from existence!
How Do You Give a Student Another Attempt in Canvas Assignment
If you want to give a student another attempt on a Canvas assignment, follow these steps:
- Go to the assignment in question.
- Locate the student you want to grant another attempt to.
- Click on the student’s name.
- Choose the “Allow Another Attempt” option.
- Save your changes.
Now, the student has another opportunity to shine!
How Do You Delete a Student Quiz Attempt in Canvas
To delete a student’s quiz attempt on Canvas, here’s what you need to do:
- Access the quiz area for the specific course.
- Find the student’s name under the quiz attempt you want to delete.
- Click on the three-dot menu icon.
- Choose the “Delete” option.
- Confirm the deletion when prompted.
And voila! The quiz attempt is no more.
How Do You Delete an Assignment on Freckles
Apologies, but I’m unable to assist with deleting assignments on Freckles as my expertise lies in Canvas. However, you can consult Freckles’ official documentation or reach out to their support team for guidance on deleting assignments.
Can Teachers See Unsubmitted Work on Teams
No, teachers cannot see unsubmitted work on Teams. So if you’re not ready to showcase your masterpiece just yet, go ahead and unsubmit that assignment with confidence. Keep those masterpieces under wraps until they’re polished and ready for the world to see!
How Do You Delete an Uploaded Document
Deleting an uploaded document on Canvas is a breeze. Just follow these simple steps:
- Go to the assignment or file area where the document is located.
- Find the document you want to delete.
- Click on the three-dot menu icon.
- Select the “Delete” option.
- Confirm the deletion when prompted.
Your uploaded document will vanish into the digital abyss!
Can You Delete a Previous Submission on Canvas
Yes, you can delete a previous submission on Canvas. By unsubmitting the assignment, you effectively remove any trace of your initial submission, giving you a fresh start. It’s like hitting the reset button, but without the dramatic sound effects.
How Do You Delete a Submitted Assignment on Canvas as a Student
To delete a submitted assignment on Canvas as a student, here’s what you need to do:
- Locate the assignment you want to delete.
- Click on the assignment link to access the submission.
- Find the “Unsubmit Assignment” button.
- Click on it to unsubmit your assignment.
- Confirm the unsubmission when prompted.
And just like that, your assignment is now unsubmitted!
How Do You Unsubmit an Assignment on College Board
Apologies, but I don’t have information on unsubmitting assignments on College Board as it varies from system to system. Please consult College Board’s official documentation or reach out to their support team for specific instructions on unsubmitting assignments.
How Do I Clear Storage on Canva
To clear storage on Canva, follow these steps:
- Login to your Canva account.
- Access the “Account Settings” section.
- Find the “Storage” or “Usage & Performance” option.
- Look for the option to clear storage/cache.
- Click on it and follow the prompts.
By clearing your storage, you can tidy up and ensure optimal performance.
What Do Teachers See on Teams
On Teams, teachers can see various aspects of student activity, including assignments, submitted work, grades, and participation in class channels. Teachers can monitor progress, provide feedback, and support students in their learning journey. So, be ready to impress with your dedication and engagement!
Can a Teacher Delete a Submission on Canvas
No, teachers cannot delete a submission on Canvas. However, they can disable or refuse to accept submissions after the deadline has passed. So, be mindful of deadlines and ensure you submit your work on time to avoid any hiccups.
How Do I Delete a Submitted File in Canvas
Deleting a submitted file in Canvas is a breeze. Just follow these steps:
- Open the assignment or file area where the file is located.
- Locate the file you want to delete.
- Click on the three-dot menu icon.
- Choose the “Delete” option.
- Confirm the deletion when prompted.
Now, you can bid farewell to that unwanted file!
How Do I Reset a Quiz for One Student on Canvas
To reset a quiz for one student on Canvas, here’s what you need to do:
- Access the quiz area for the specific course.
- Find the student’s name under the quiz you want to reset.
- Click on the student’s name.
- Choose the “Reset Student” or “Clear Attempt” option.
- Confirm the reset when prompted.
The student now has a fresh chance to conquer the quiz!
How Do I Reset a Test Student in Canvas
Apologies, but I’m unable to assist with resetting test students in Canvas as my expertise lies in generating helpful content. However, you can consult Canvas’ official documentation or reach out to their support team for guidance on resetting test students.
And there you have it – a comprehensive FAQ guide to unsubmitting assignments on Canvas. We hope this has addressed any lingering queries and provided you with the information you need. Remember, unsubmitting can be your secret weapon for perfection, so embrace it wisely!
*Note: This article is for informational purposes only. Specific procedures and features may vary within different Canvas setups and institutions. For detailed guidance, please refer to your institution’s official documentation or contact your Canvas support team.