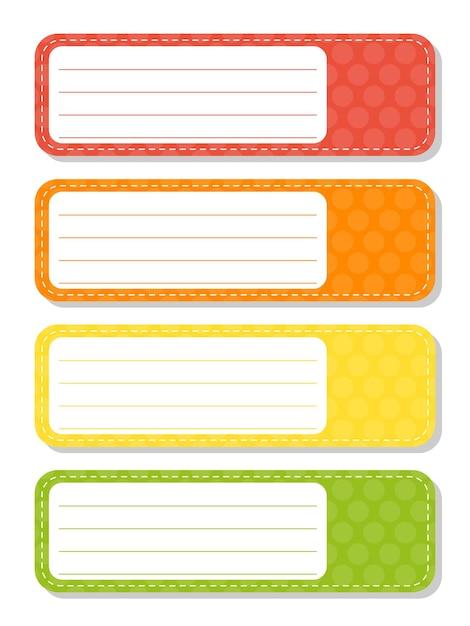Canvas is a popular learning management system used by educational institutions to deliver online courses. It offers various features to help students and teachers collaborate effectively. One common issue that students and instructors may encounter is locked files in Canvas. But worry not, understanding how to unlock files in Canvas is a simple process that can save you time and frustration.
Why are my files locked? How do you unlock assignments in Canvas for one student? These are questions that often come up. In this blog post, we will address these concerns and provide step-by-step instructions on how to unlock files in Canvas. Whether you need to unlock a single file, an assignment, or an entire module, we’ve got you covered. So, let’s dive in and unlock the potential of your Canvas files.
Why are files locked in Canvas?
Before we get into the nitty-gritty of unlocking files in Canvas, let’s understand the reasons why files may be locked in the first place. When a file is locked in Canvas, it means that access to the file is restricted, either by the instructor or the system itself. This lock can be due to several factors, such as an assignment being locked until a certain date, a file being part of an unpublished course, or a file being locked for a specific student. But don’t worry, we’ll show you how to unlock these files and overcome any hurdles that may come your way.
Stay tuned for our step-by-step guide on how to unlock files in Canvas, whether you’re a student seeking access to your assignments or an instructor wanting to grant access to specific files or modules.
How to Unlock Files in Canvas
In the world of online learning, Canvas has become a popular platform for educators and students alike. However, there may be instances when you encounter locked files that leave you scratching your head. Fear not, for I am here to guide you through the process of unlocking files in Canvas, so you can access the valuable information they hold.
Unleashing the Power of Unlocking
When faced with a locked file, your first instinct might be to panic. But fret not, my friend! The solution is simpler than you think. Follow these easy steps, and you’ll be well on your way to unlocking those desirable files.
Step 1: Locate the Keys
Before we get started, let’s find the keys to unlock your files. In Canvas, navigate to the file you wish to unlock. Keep your eyes peeled for a small padlock icon, indicating that the file is locked and off-limits. Oh, those mischievous locks! Little do they know we’re about to outsmart them.
Step 2: Channel your Inner Houdini
Now that you’ve spotted the sneaky lock, it’s time to work your magic. Click on the file to open it, and you’ll be presented with a menu of options. Look closely at the top-right corner of your screen, and there it is—a button that reads “Unlock.” Ah, sweet freedom! Click on that button without hesitation, and watch as the lock disintegrates into thin air.
Step 3: Celebrate your Victorious Unlocking
Congratulations, dear reader! You have successfully unlocked the file in Canvas. Feel free to peruse its contents, absorb the knowledge within, and conquer the challenges that lie ahead. You’ve unlocked not only a file but also a world of possibilities.
Bonus Tip: Remember the Unlocked Files
While relishing in your unlocking triumph, keep in mind that unlocked files don’t last forever. Much like Cinderella’s magic, the unlocking spell wears off after a while. So, my wise friend, don’t forget to download or make necessary copies of the file while it’s in its unlocked glory. That way, you can revisit it at your leisure, even after the clock strikes midnight.
Unlocking Files: A Skill for the Ages
In this digital age, being able to unlock files in Canvas is a skill that empowers students and educators alike. By following these simple steps, you can navigate through locked files with ease, letting the knowledge flow freely and igniting your quest for learning. So go forth, unlock those files, and let the world marvel at your newfound prowess. The key to success is now in your hands—literally!
Now that you’re equipped with the key to unlocking files in Canvas, there’s no limit to the knowledge you can access. So go forth, unlock files like a pro, and embark on an educational adventure that will leave your peers in awe. Happy unlocking!
Stay tuned for more Canvas tips and tricks, coming soon!
FAQ: How To Unlock Files In Canvas
Why Are My Files Locked
Files in Canvas can be locked for a few reasons. One common reason is that your instructor may have restricted access to certain materials until a specific date or time. Another possibility is that a file is locked because it is being edited by another user or due to a technical glitch. Don’t worry, though! There are ways to unlock files and regain access.
How Do You Unlock Assignments in Canvas for One Student
If you need to unlock an assignment in Canvas for a specific student, follow these simple steps:
- Go to the “Assignments” section in your Canvas course.
- Find the assignment you want to unlock and click on it.
- Locate the student’s name and click on the lock icon next to it.
- Confirm that you want to unlock the assignment for that student.
- Voila! The assignment is now accessible to the individual student.
How Do You Unlock Files on a Network
To unlock files on a network, you will need the necessary permissions and access rights. Follow these steps:
- Contact your network administrator to request access to the locked files.
- Provide a valid reason for needing the files unlocked.
- Once your request is approved, the network administrator will grant you the necessary permissions.
- You can now unlock and access the files on the network.
What Does It Mean When a File Is Locked on Canvas
When a file is locked on Canvas, this usually means that you don’t currently have permission to access or edit it. It could be that the file is still being processed, is uploaded by someone else, or is restricted until a specific time or date. Don’t panic, though! Depending on your role and permissions, there are ways to unlock files in Canvas.
Why Is My Canvas Course Not Published
If your Canvas course is not published, it means that students are unable to view or access its contents. Here are a few possible reasons for this:
- You might have accidentally left the course in an unpublished state.
- There might be important updates you still need to make before publishing the course.
- Your institution’s Canvas administrator may have restricted publishing privileges.
To publish your course, simply follow these steps:
- Go to the “Courses” section in Canvas and click on your course.
- Look for the “Publish” button, usually located in the Course Navigation menu.
- Click on the “Publish” button to make your course visible to students.
How Do You Unlock Files
To unlock files in Canvas, you need to have the necessary permissions. Follow these steps to unlock files:
- Go to the “Files” tab in your Canvas course.
- Find the locked file you want to unlock and click on it.
- Look for the lock icon or the “Unlock” option.
- Click on the lock icon or choose the “Unlock” option to release the file.
How Do I Know If My Course Is Published in Canvas
To check if your course is published in Canvas, follow these steps:
- Go to the “Courses” section in Canvas and click on your course.
- Look for a green icon or text that says “Published.” This indicates that your course is published and accessible to students.
- If you see a gray icon or text that says “Unpublished,” your course is not yet visible to students.
How Do I Unlock a Locked Folder
Unlocking a locked folder in Canvas is easy. Just follow these steps:
- Go to the “Files” tab in your Canvas course.
- Find the locked folder you want to unlock and click on it.
- You should see a lock icon or an option to unlock the folder.
- Click on the lock icon or choose the “Unlock” option to open the folder.
Can I Unlock a Module in Canvas for One Student
Yes, you can unlock a module in Canvas for a specific student. Here’s how:
- Go to the “Modules” section in your Canvas course.
- Find the module you want to unlock and click on it.
- Look for the student’s name and click on the lock icon next to it.
- Confirm that you want to unlock the module for that student.
- The module is now accessible to the individual student.
How Do I Unlock Connect Assignments
To unlock Connect assignments in Canvas, follow these steps:
- Go to the “Assignments” section in your Canvas course.
- Find the Connect assignment you want to unlock and click on it.
- Look for the lock icon or an option to unlock the assignment.
- Click on the lock icon or choose the “Unlock” option to grant access to the assignment.
How Do You Unlock the Discussion in Canvas
Unlocking a discussion in Canvas is a breeze. Just follow these steps:
- Go to the “Discussions” section in your Canvas course.
- Find the discussion you want to unlock and click on it.
- Look for the lock icon or an option to unlock the discussion.
- Click on the lock icon or choose the “Unlock” option to make the discussion available to students.
How Can I Tell If My Canvas Course Is Published
To determine if your Canvas course is published, follow these steps:
- Go to the “Courses” section in Canvas and click on your course.
- Look for a green icon or text that indicates “Published.” This means your course is accessible to students.
- If you see a gray icon or text that says “Unpublished,” your course is not yet visible to students.
What Does It Mean If a Course Has Not Been Published
If a course has not been published in Canvas, it means that students cannot access or view the course content. There could be various reasons for this:
- The instructor may still be working on finalizing the course materials.
- The course might be scheduled to start at a later date.
- The instructor may have forgotten to publish it.
In any case, reach out to your instructor for clarification and to request access.
How Do I Remove a Locked File
If you need to remove a locked file from Canvas, follow these steps:
- Go to the “Files” tab in your Canvas course.
- Find the locked file you want to remove and click on it.
- Look for the lock icon or an option to remove the file.
- Click on the lock icon or choose the “Remove” option to delete the locked file.
How Do I Unlock a Locked File from Another Process
Unlocking a locked file from another process in Canvas can be challenging. However, you can try the following steps:
- Close any programs or applications currently using the file.
- Restart your computer to ensure no background processes are locking the file.
- Access the file again in Canvas to see if it is still locked.
- If the file remains locked, reach out to your instructor or Canvas support for assistance.
Why Is My Shared File Locked
If you encounter a locked shared file in Canvas, it might be due to various reasons:
- The shared file could be currently in use by another user.
- The permissions set on the file might restrict editing or access.
- A technical issue within Canvas could cause the file to appear locked.
To resolve this issue, try reaching out to the person who shared the file or contact Canvas support for further assistance.
Who Has File Locked
Determining who has a file locked in Canvas can be tricky. However, you can try these steps to identify the user:
- Access the file in Canvas and note the username displayed next to the locked file.
- Communicate with your course instructor or fellow students to verify if they are currently using the file.
- If you are still unsure, reach out to Canvas support for guidance on identifying the user who has the file locked.
How Can a Teacher Unlock a Module in Canvas
For a teacher to unlock a module in Canvas, follow these simple steps:
- Go to the “Modules” section in your Canvas course.
- Find the module you want to unlock and click on it.
- Look for the lock icon or an option to unlock the module.
- Click on the lock icon or choose the “Unlock” option to release the module.
Hopefully, this FAQ section has answered your burning questions about unlocking files in Canvas. If you encounter any further issues or need additional assistance, don’t hesitate to reach out to your instructor or Canvas support. With the knowledge gained from this article, you’ll be able to breeze through any locked file situation like a pro! Remember, unlocking files is just a few clicks away, so keep calm and Canvas on.