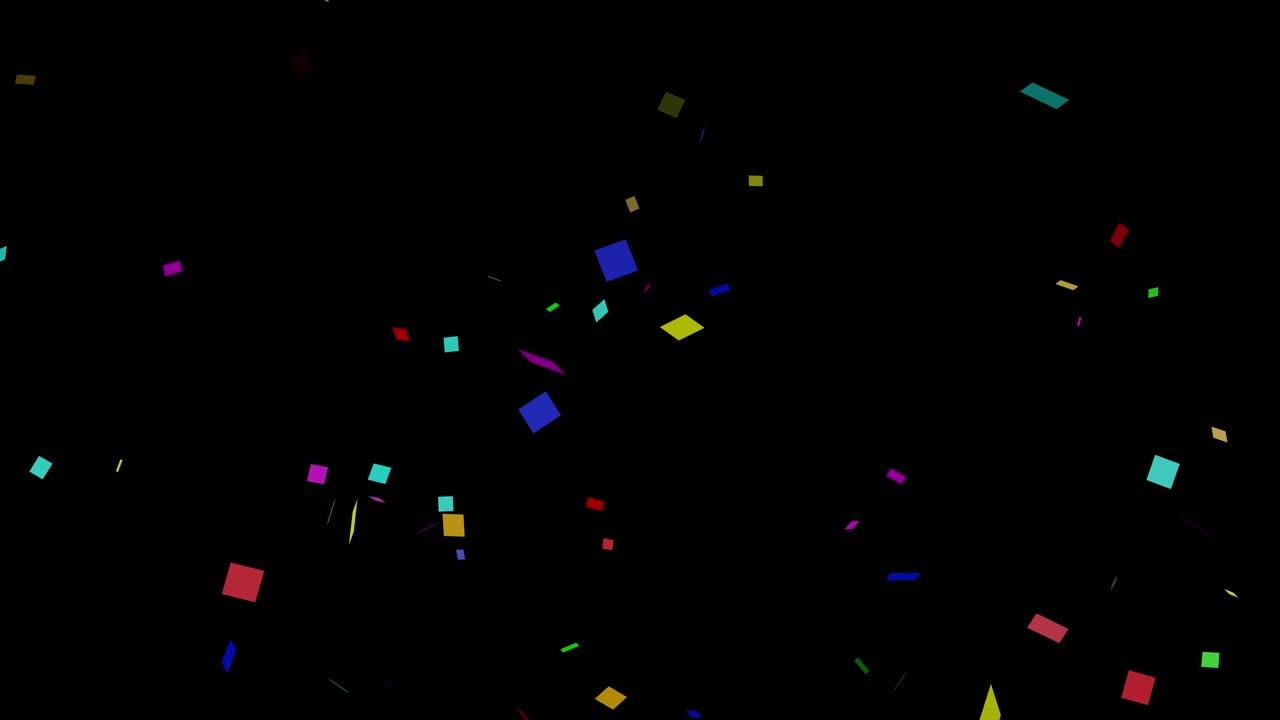Have you ever wanted to slow down a video to savor a moment or analyze a scene more closely? Quicktime, the popular media player for Mac and iOS devices, offers a simple and effective solution. Whether you’re using a Mac, iPad, or iPhone, you can easily adjust the playback speed of a video using Quicktime’s built-in features.
In this guide, we’ll walk you through step-by-step instructions on how to slow down a video in Quicktime on various devices. We’ll also cover additional tips and tricks for editing Quicktime videos, adjusting audio speed, and even transforming your videos into captivating slow-motion masterpieces. So, grab your favorite video and let’s dive in to unleash the power of Quicktime!
If you’ve ever wondered how to slow down a Quicktime video on a Mac, iPad, or iPhone, or if you’re curious about manipulating the speed of your videos to create stunning slow-motion effects, then you’ve come to the right place. Become a video editing pro by learning the ins and outs of Quicktime’s features. Let’s get started with our comprehensive guide to slowing down video in Quicktime on Mac and iOS devices.
Note: This guide is relevant for Quicktime users on devices running the latest software as of 2023.
How to Slow Down Video in Quicktime
Adjusting the Tempo: A Fun Way to Savor Every Frame
Feeling like life is rushing past at the speed of light? Don’t worry, you can certainly catch your breath by slowing things down. And no, I’m not talking about meditating on a mountaintop—I’m talking about slowing down videos in QuickTime! So grab your popcorn and prepare to become the master of time manipulation.
Step 1: Open QuickTime and Find Your Video
First things first, you need to launch QuickTime. Don’t know where to find it? Well, let me shed some light, my tech-savvy friend. Head on over to your Applications folder—yes, that’s where all the cool kids hang out—and you’ll spot QuickTime in no time. Click on it, and let the magic begin!
Step 2: Load Your Video for a Slow-Motion Adventure
Now that you’ve got QuickTime up and running like an Olympic sprinter, it’s time to load up your video. Just click on “File” in the top menu bar and select “Open File.” I know, I know, it’s not rocket science, but it’s still a darn good skill to have. Locate your video in the depths of your computer—I won’t judge if it’s hidden under a pile of cat memes—and hit that “Open” button. Voila! Your video is now ready to fend off the relentless march of time.
Step 3: The Magical Slowing Down Ritual
It’s showtime! Well, not quite yet. But soon! Now, listen closely. You didn’t think slowing down a video would be as easy as slowing down your cousin’s car on a Sunday drive, did you? Oh, you sweet summer child. But fear not! QuickTime has your back.
Look up to the top menu bar—you know, that attractive strip of options—and find the “Window” menu. Click on it, and you’ll see some glorious options. Choose “Show A/V Controls.”
Step 4: Embrace Your Inner Time Lord
Now, this is where the magic truly happens. Right beneath your video, you’ll notice a cozy little toolbar that’s just dying to be clicked. And there it is—the playback speed adjustment slider. It might not have a flashy name, but trust me, it’s the gateway to a more leisurely viewing experience.
Slide that bad boy to the left, towards the turtle icon. Can you picture it? Slow and steady wins the race, my friend! Play around with the slider until you find your desired tempo. Whether it’s a gentle slow-down or an epic slo-mo extravaganza, the choice is yours!
Step 5: Treasure Each Frame, One Slow-Motion Second at a Time
As you bask in the glory of your newly decelerated masterpiece, take a moment to appreciate the beauty of slowing things down. Savour every frame, every precious second. It’s like sipping a fine wine, only this time, the taste isn’t on your tongue—it’s in your eyes.
So go forth, my leisurely companion. Slow down time, embrace the wonders of deceleration, and become the master of your own viewing experience. With QuickTime as your trusty sidekick, superpowers await at the click of a button.
Congratulations, you’ve just unlocked the secrets of slowing down videos in QuickTime! Now you can savor every frame, indulge in the art of deceleration, and experience your videos in a whole new light. No more chasing after time—it’s time to let time chase after you.
Remember, QuickTime isn’t just a video player; it’s a time machine. So unleash your inner time lord, manipulate the tempo to your heart’s content, and relish in the sheer joy of slowing things down.
Happy viewing, my fellow slo-mo enthusiasts!
Disclaimer: QuickTime won’t grant the power to control time in real life. Please don’t attempt any time-travel experiments using a mere video player.
FAQ: How To Slow Down Video In Quicktime
Welcome to our FAQ guide on how to slow down videos in QuickTime! Whether you’re a Mac user or an iPad aficionado, we’ve got you covered with all the answers you need to make your videos move at a more leisurely pace. So sit back, relax, and let’s dive into the world of slow motion!
How do you slow down a video on a Mac
Slowing down a video on a Mac is as easy as apple pie (pun intended). Just follow these simple steps:
- Launch QuickTime on your Mac.
- Open the video you want to slow down by clicking on File in the menu bar and selecting Open File.
- Once the video is open, go to the Window menu and select Show A/V Controls.
- In the A/V Controls window, you’ll find a Playback Speed slider. Drag it to the left to slow down the video. Feel free to experiment until you achieve your desired speed.
- Sit back and enjoy your newly transformed slow-motion masterpiece!
What is Alt Tab on Mac
Ah, the age-old question of Alt Tab. Although it’s a staple for Windows users, Mac users have their own little trick up their sleeves. On a Mac, the equivalent of Alt Tab is Command + Tab. Press these magical keys together, and you’ll be able to switch between open applications with the grace and ease of a magician.
How do you slow down a video on an iPad
If you’re wondering how to slow down a video on your trusty iPad, fear not, dear reader! Apple has made it simple to achieve slo-mo greatness. Just follow these steps:
- Open the video you want to slow down using the Photos app on your iPad.
- Tap on Edit in the top-right corner of the screen.
- Now, at the bottom of the screen, you’ll see a slider with a turtle icon. Slide it towards the right to slow down the video. Keep sliding until you find the perfect pace.
- Tap on Done to save your slow-motion masterpiece.
- Voila! You’re now the Spielberg of slo-mo on your iPad.
What is ALT F4 on Mac
Ah, ALT F4, the time-honored shortcut for closing windows on Windows. But on a Mac, we like to do things a little differently. Instead of ALT F4, Mac users can simply press Command + W to close the active window. It’s like waving a magic wand to bid farewell to those pesky windows cluttering up your screen. Abracadabra, goodbye!
How do I edit a QuickTime video on a Mac
Editing a QuickTime video on your Mac is a breeze. Here’s a quick rundown of the steps:
- Open QuickTime on your Mac.
- Click on File in the menu bar and select Open File to open the video you want to edit.
- Once the video is open, navigate to the point where you want to make your edit.
- Go to the Edit menu in the menu bar and choose the desired editing option, such as Trim, Split, or Copy.
- Make your desired edits and save your masterpiece when you’re done.
- And just like that, you’re a video-editing maestro!
How do I slow down audio
If you find yourself needing to pump the brakes on audio instead of video, don’t fret. QuickTime also allows you to slow down audio with ease! Here’s how you do it:
- Open your audio file in QuickTime on your Mac.
- Go to the Window menu and select Show A/V Controls.
- In the A/V Controls window, you’ll find a Playback Speed slider, just like with video. Slide it to the left to slow down the audio.
- Experiment with different speeds until you find the one that suits your auditory desires.
- Revel in the slowed-down soundscape you’ve created!
Can you do slow motion in QuickTime
Absolutely! QuickTime embraces slow motion like a champion diver gracefully plunging into a pool. Whether you’re working with a video or audio file, QuickTime offers various options to slow things down to your heart’s content. So go ahead, dip your toes into the magical waters of slow motion, and let your creativity soar!
What is Ctrl on a Mac
Ah, Ctrl, the legendary key that has given Windows users control over their lives since time immemorial. But fear not, Mac users, for you too have your own equivalent. On a Mac, Ctrl is known as Control, and it’s typically used in combination with other keys to perform various actions. So while the name may be different, the power of control remains firmly in your hands, dear Mac user.
Where is the Alt key on a Mac
Ah, the elusive Alt key, a symbol of infinite possibilities and alternative routes. On a Mac, the Alt key is known as Option. So, the next time you find yourself needing an alternate path or choice, turn to the Option key on your Mac keyboard. You never know what hidden treasures it might unlock!
How can I slow down a video
Ah, the need for speed reduction! If you’re not using QuickTime and want to explore other options to slow down your videos, fear not! There are plenty of apps and software available for various platforms that specialize in the art of slowing things down. Simply search for “video slowdown software” or “slow motion app” on your favorite search engine, and you’ll be met with a plethora of options. The slow-motion world is your oyster—go forth and create movie magic at your own pace!
How do you slow down a QuickTime video on an iPhone
If you’re looking to slow things down on your iPhone, QuickTime has got you covered there too! Here’s how you can slow down a QuickTime video on your iPhone:
- Open the video you want to slow down in the Photos app on your iPhone.
- Tap on Edit in the top-right corner of the screen.
- At the bottom of the screen, you’ll see a slider with a turtle icon, just like on the iPad. Slide it towards the right to slow down the video.
- Keep sliding until you achieve your desired slow-motion effect.
- Tap on Done to save your masterpiece.
- Bravo! You’re now the slow-motion virtuoso of your iPhone!
How do I change the speed of a QuickTime video
To change the speed of a QuickTime video and add a touch of excitement or serenity to your creation, follow these steps:
- Open QuickTime on your Mac.
- Click on File in the menu bar and select Open File to open the video you want to modify.
- Once the video is open, go to the Window menu and select Show A/V Controls.
- In the A/V Controls window, you’ll find a Playback Speed slider. Adjust it to your desired speed, whether you want to slow it down or speed it up.
- Tweak the speed until you find the right tempo that resonates with your artistic sensibilities.
- Revel in the glorious transformation of your video masterpiece!
How do you change the speed of a video
Ah, the need for speed! If you wish to modify the speed of a video using tools other than QuickTime, there are numerous video-editing software options available. Programs like Final Cut Pro, Adobe Premiere Pro, iMovie, and many others offer various speed adjustment features to help you transform your videos into captivating slow-motion or fast-forward wonders. So buckle up, my friend, and prepare to take your audience on a thrilling speed voyage!
How do you speed up a video to make it shorter
In the quest to compress time and create shorter videos, many editing tools can save the day. If you’re looking to speed up a video and reduce its length, follow these steps:
- Open your video in a video-editing software of your choice, such as QuickTime, Final Cut Pro, or iMovie.
- Locate the speed adjustment feature within the software. It may be called Speed, Time Remapping, or something similar.
- Increase the speed of the video by adjusting the settings. Choose a speed that achieves your desired result while maintaining the video’s integrity.
- Play around with different speeds until you strike the perfect balance between brevity and impact.
- Save and share your shortened masterpiece with the world, making a big impact in less time!
How do I change QuickTime settings on Mac
If you find yourself needing to tweak some QuickTime settings on your Mac, here’s how you can do it:
- Launch QuickTime on your Mac.
- Go to the Edit menu in the menu bar and select Preferences.
- In the Preferences window, you’ll find various options to customize your QuickTime experience.
- Explore the different tabs, such as General, Playback, Recording, and Advanced, to adjust settings to your liking.
- Tweak, modify, and fine-tune QuickTime to suit your needs and preferences.
- Embrace the power of customization and make QuickTime truly your own!
How do I slow down music on my Mac for free
If you’re yearning to slow down the tempo of your favorite tunes on your Mac, rejoice! There are several free options available to help you achieve the desired slowdown. Here’s how you can do it:
- Download and install a free audio editing software like Audacity or GarageBand on your Mac.
- Import the music file you want to slow down into the software.
- Locate the speed adjustment feature within the software and decrease the speed until you achieve the desired slowdown.
- Save the modified music file and revel in the transformed melody that matches your chilled-out vibe.
- Jam out and groove to your leisurely tunes!
How do you turn a video into slow motion online
If you prefer to venture into the land of online tools to turn your videos into slow motion, there are plenty of websites available to cater to your needs. Here’s a general workflow to follow:
- On your favorite search engine, look for “online video editor slow motion” or a similar search query.
- Choose a reputable website that offers video editing capabilities.
- Upload the video you wish to transform into slow motion.
- Locate the speed adjustment feature within the online editor and reduce the speed to achieve the desired slow-motion effect.
- Preview the changes, download the modified video, and bask in the glory of your newly minted slow-motion creation.
- Spread your slow-motion masterpieces across the internet and dazzle the world with your creative genius!
How do you slow down
Ah, the existential question of slowing down in life. As much as we love talking about slow-motion videos, it’s essential to remember the importance of slowing down in our daily hustle and bustle.
Take a deep breath, dear reader, and remember these simple tips:
- Embrace the power of saying no. Don’t overload your plate with more than you can handle.
- Prioritize self-care and create sacred moments of relaxation.
- Find activities that bring you joy and rejuvenation, whether it’s reading a book, taking a leisurely walk, or simply doing nothing at all.
- Practice mindfulness and be present in the moment. Slow down your thoughts and savor each experience.
- Surround yourself with positive energy and people who support your quest for a slower, more meaningful life.
Remember, life is meant to be savored, so why not dive into the slow lane every now and then? You might be surprised by the beauty and magic you find along the way!
How do I slow down audio in QuickTime on Mac
If you want to enjoy the sweet sounds of life at a slower pace using QuickTime on your Mac, here’s how you can slow down audio:
- Open your audio file in QuickTime on your Mac.
- Go to the Window menu and select Show A/V Controls.
- In the A/V Controls window, you’ll find the Playback Speed slider. Slide it to the left to slow down the audio.
- Fine-tune the speed until you achieve the desired effect.
- Absorb the serene melodies and let the slowed-down audio transport you to a tranquil state of mind.
That wraps up our FAQ guide on slowing down videos in QuickTime! We hope you found this information helpful and entertaining. Remember, life is all about finding the perfect pace that allows you to savor each and every moment. So go forth, experiment with slowing down videos, and embrace the slow-motion magic!
Happy slow-motion adventures, dear reader!
Disclaimer: The information provided in this FAQ guide is for educational and entertainment purposes only. The use of any trademarks, copyrights, or other intellectual property mentioned within this article is not intended to infringe upon any rights held by their respective owners.