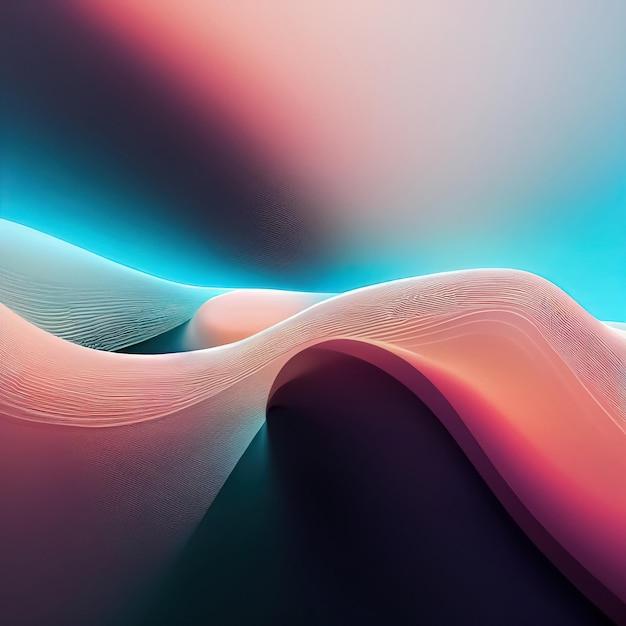Are you struggling to print from your Samsung Galaxy S4? Don’t worry, you’re not alone! Many smartphone users find it challenging to connect their devices to printers. Whether you’re wondering why your phone can’t find a Canon printer or how to add a printer to your Android, this blog post has got you covered.
In this article, we’ll explore various methods to connect your Galaxy S4 to a printer wirelessly, with or without AirPrint. We’ll also address common questions like what kind of printer you can use with your Android phone and how to enable AirPrint on your device.
So, if you’re ready to have the convenience of printing directly from your Samsung Galaxy S4, let’s dive into the step-by-step process and make printing hassle-free!
How to Print from Your Galaxy S4
So, you’re sitting there, staring at your trusty Galaxy S4, and suddenly a wild urge to print something pops into your mind. Perhaps it’s a photo you want to bring to life or an important document that desperately needs to be on paper. But wait! Can your Galaxy S4 even do that? Fear not, my friend, for I am here to show you the magical process of printing from your beloved smartphone.
Can Your Galaxy S4 Handle the Challenge
Before we dive into the mystical world of mobile printing, let’s make sure your Galaxy S4 is up to the task. Ensure that you have a compatible printer that supports the printing technology called “Mobile Printing.” If you’re unsure, consult the ancient texts of your printer’s user manual or contact the printer manufacturer to unravel this mystery.
Connect & Conquer – Setting Up Printer and Galaxy S4
To begin our quest, we must forge a mighty connection between your Galaxy S4 and the printer. Prepare your battlefield by launching the Settings app on your glorious smartphone. Scroll down and seek the WiFi section. Find a network willing to embrace your technological endeavors and connect your Galaxy S4 to it. If you’ve successfully conquered this step, you’re one step closer to the Holy Grail of printing!
Prepare for Battle – Installing the Printing App
Now that we’re connected to the WiFi kingdom, we need a sword to slay the printing dragon. Head into the battlefield of the Google Play Store and search for a printing app that is compatible with your Galaxy S4. Plenty of options are available, but choose wisely, young Padawan, for not all apps possess the mystical powers needed to conquer your printer. Install the chosen app, and don’t forget to grant all necessary permissions. We’re almost there, so hold onto your enchanted quills!
The Magnificent Manifestation – Printing Like a Pro
With your printer aligned and the printing app installed, it’s time to witness the miracle of mobile printing! Open the app and follow its mystical instructions. You’ll likely encounter various options, such as selecting the document or photo you wish to print and customizing print settings like page size and color preferences.
Troubleshooting: When the Printing Magic Falters
Alas, even the mightiest warriors face challenges on their heroic journeys. If you encounter any issues during your printing quest, don’t panic! Sometimes the stars just aren’t aligned, or printers have a mischievous side. Here are a few common problems and their potential solutions:
Insufficient Ink
When your prints come out faint or incomplete, it could mean that the ink fairy has paid an unwelcome visit. Check your printer’s ink levels and refill if necessary. Remember, even mythical creatures run out of ink occasionally.
Connection Conundrum
If your Galaxy S4 and printer are refusing to communicate harmoniously, restart both devices. This mystical technique often resolves issues, for it clears the air of any bad vibes and revitalizes their connection.
Firmware Fiasco
Outdated printer firmware can wreak havoc on your printing escapades. Visit the manufacturer’s website, find the holy grail of printer updates, and proceed to upgrade your printer’s firmware if required.
Summoning the Printing Mage Conclusion
Congratulations! You have emerged victorious from the treacherous maze of mobile printing. Your Galaxy S4 has transformed into a printing wizard, enchanting paper with its touchscreen magic. Remember to cherish this newfound power responsibly and share the knowledge with fellow adventurers in need. Now, go forth and conquer the printing realm!
FAQ: How To Print From My Galaxy S4
Why can’t my phone find my Canon printer
If your phone can’t find your Canon printer, it could be due to a few reasons. Firstly, make sure your printer is connected to the same Wi-Fi network as your Galaxy S4. If they are not on the same network, they won’t be able to communicate. Secondly, check that your printer is turned on and properly configured for wireless printing. Some printers may require additional setup steps or firmware updates to be compatible with your phone. Finally, try restarting both your phone and printer to refresh their connection and try again.
Why won’t my phone connect to my printer
There could be various reasons why your phone is having trouble connecting to your printer. One common issue is incompatible printer drivers. Make sure you have the latest drivers installed on your phone. Additionally, double-check that your printer supports mobile printing and has the necessary wireless capabilities. If your phone still won’t connect, try forgetting the printer from your phone’s Bluetooth settings and then re-pairing it. Sometimes, a simple reset can do wonders!
How do I connect my smartphone to my printer
Connecting your smartphone to your printer is easier than you might think. First, ensure that both your phone and printer are connected to the same Wi-Fi network. Then, on your Galaxy S4, go to Settings, select Connections, and tap on Printing. Choose the Printers option and select Add Service. Your phone will then scan for available printers. Once your printer is detected, simply follow the on-screen prompts to complete the setup. Voila! You’re ready to start printing wirelessly from your Galaxy S4.
How do I add a printer to my android
Adding a printer to your Android device is a breeze. Begin by ensuring your printer is connected to the same Wi-Fi network as your Android phone. Open the Settings app on your phone and choose Printing under the Connections section. Tap on Add Service and select Printers. Your Android device will scan for printers available on the network. Once your printer is detected, just follow the prompts to complete the setup process. Now you’re ready to unleash the printing power of your Android device.
Why does my phone say no AirPrint printers found
If your phone displays a message stating “no AirPrint printers found,” it means that your printer doesn’t support Apple’s AirPrint technology. AirPrint is specifically designed for iOS devices, such as iPhones and iPads. Therefore, if you’re using a Samsung Galaxy S4, which runs on the Android operating system, AirPrint won’t be compatible with your device. But don’t worry! There are alternative methods to print from your phone, which we’ll cover in this FAQ.
What kind of printer can I use with my Android phone
The good news is that you have several options when it comes to choosing a printer for your Android phone. Most modern printers that support wireless connectivity can be used with Android devices. Look for printers that boast Wi-Fi Direct or Google Cloud Print compatibility. These features allow you to establish a wireless connection between your Android phone and the printer, enabling you to print seamlessly. Make sure to check the printer’s specifications or consult the manufacturer to ensure compatibility before making a purchase.
Does my printer have AirPrint
To determine if your printer has AirPrint functionality, you can refer to the printer’s manual or visit the manufacturer’s website for a comprehensive list of compatible printers. Typically, printers with AirPrint support will bear the “AirPrint” logo on their packaging or product description. If you’re unable to find any information, you can also try searching the printer’s model number along with “AirPrint compatibility” online. Remember, AirPrint is primarily designed for use with Apple devices, so ensure that your Android phone supports alternative methods of wireless printing.
How do I connect my Samsung phone to my printer
Connecting your Samsung phone to your printer is quite straightforward. Start by ensuring both devices are connected to the same Wi-Fi network. On your phone, navigate to Settings, followed by Connections. Select Printing, then tap on Add Service. Next, choose the Printers option, and your Samsung phone will search for available printers. Once your printer is detected, follow the prompts to complete the setup process. Now you can effortlessly print from your Samsung phone to your printer wirelessly.
How do I print without AirPrint
Printing from your phone without AirPrint is completely achievable. One of the simplest methods is to use Google Cloud Print. This service allows you to print from any Android device, regardless of brand, to any printer connected to the internet. To set up Google Cloud Print, ensure your printer is connected to the same Wi-Fi network as your phone. Then, open the Settings app on your Android device and navigate to Printing. Select Cloud Print and sign in with your Google account. Follow the prompts to add your printer, and you’re all set to print without the need for AirPrint.
What are two methods to connect to a printer wirelessly
There are a couple of popular methods to connect your phone wirelessly to a printer. One option is to use Wi-Fi Direct, a feature found in many modern printers. Wi-Fi Direct allows your phone to establish a direct connection with the printer, bypassing the need for a Wi-Fi network. Another method is to utilize a service like Google Cloud Print, which enables you to print from any device, regardless of compatibility, to any printer connected to the internet. Both methods offer convenient and seamless wireless printing capabilities.
How do I enable AirPrint
Enabling AirPrint is a straightforward process if your printer supports it. First, ensure that both your printer and the device you want to print from, such as your Galaxy S4, are connected to the same Wi-Fi network. Make sure your printer’s firmware is up to date, as older versions may not have AirPrint compatibility. Once all is in order, simply open the app or document you wish to print, tap the Share icon, and select the Print option. Your AirPrint-compatible printer should appear as an available printing device. Tap on it, adjust any necessary settings, and hit Print. Enjoy your wirelessly printed masterpiece!
What’s a WPS PIN on a printer
WPS stands for Wi-Fi Protected Setup, and the WPS PIN is used to connect devices, such as your phone, to a wireless printer securely. The WPS PIN is a unique eight-digit code associated with your printer, ensuring that only authorized devices can connect to it. To find the WPS PIN on your printer, refer to the printer’s manual or check the printer’s control panel. Alternatively, some printers display the WPS PIN on a printed network configuration page. Keep this PIN handy when connecting your phone to the printer through the WPS method.
How do I connect my Samsung printer wirelessly
Connecting your Samsung printer wirelessly is a breeze. First, ensure that your printer is connected to the same Wi-Fi network as your phone. On your phone, navigate to Settings, select Connections, and tap on Printing. Next, tap Add Service and choose Printers. Your phone will search for available printers. Once your Samsung printer is detected, follow the prompts to complete the setup. Soon, you’ll be printing wirelessly from your Samsung printer with ease.
What is the difference between a wireless printer and a Wi-Fi printer
The terms “wireless printer” and “Wi-Fi printer” are often used interchangeably, but they do have a subtle difference. A wireless printer refers to any printer that can connect to a network without requiring physical cables. It can establish connections via Wi-Fi, Bluetooth, or other wireless technologies. On the other hand, a Wi-Fi printer specifically uses Wi-Fi connectivity to establish a wireless connection with devices like your phone or computer. In essence, all Wi-Fi printers are wireless printers, but not all wireless printers are strictly Wi-Fi printers.
Can you print from your phone without Wi-Fi
Yes, you can still print from your phone even without Wi-Fi. As mentioned earlier, one option is to use Google Cloud Print, which doesn’t require a direct Wi-Fi connection between your phone and the printer. Google Cloud Print utilizes the internet connection of your phone and the network connection of the printer to facilitate wireless printing. Provided that your printer is connected to the internet, you can print documents and photos from your phone with ease. So, say goodbye to Wi-Fi worries and start printing hassle-free.
Where do I find my WPS pin on my printer
To locate the WPS PIN on your printer, there are a couple of options. Firstly, consult your printer’s manual or user guide, as it should provide the necessary instructions. Secondly, try checking the printer’s control panel, as some printers display the WPS PIN on the screen or have a specific button to retrieve it. If you’re still unable to find the WPS PIN, consider accessing the printer’s web interface by entering its IP address in a web browser. From there, you should be able to locate the WPS PIN under the network settings or security section.
How do I get my phone to recognize my printer
If your phone isn’t recognizing your printer, try these troubleshooting steps. First, ensure that your phone and printer are connected to the same Wi-Fi network. If they are on different networks, your phone won’t be able to discover the printer. Next, double-check that your printer is turned on and properly configured for wireless printing. Update your printer’s firmware if needed and restart both your phone and printer. If the issue persists, try forgetting the printer from your phone’s settings and re-pairing it. With a little persistence, you’ll have your phone recognizing your printer in no time.
How do I print from my phone
Printing from your phone is a straightforward process. Start by opening the document, photo, or file you wish to print. Tap on the Share icon or access the app’s menu, and look for the Print option. Tap on it, and your phone will display the available printing devices. Select the printer you want to use, adjust any necessary print settings, such as paper size or number of copies, and hit Print. Your phone will communicate with the printer, and your document will soon be beautifully printed. Now, sit back and enjoy the satisfaction of a successful print job.
Where do I find the WPS PIN on my Samsung printer
To find the WPS PIN on your Samsung printer, you have a couple of options. Firstly, refer to the printer’s user manual or documentation, as it often contains detailed instructions on locating the WPS PIN. Additionally, you can try accessing the printer’s web interface by entering its IP address in a web browser. Once inside, navigate through the settings or network configuration to uncover the WPS PIN. Remember to keep the PIN handy for secure and hassle-free connections between your phone and Samsung printer.
What is the easiest wireless printer to set up
When it comes to setting up a wireless printer, some models are known for their user-friendly installation process. One such printer is the Epson WorkForce WF-2830. With its hassle-free wireless connectivity, this printer allows you to connect your phone or other devices effortlessly. Additionally, it boasts intuitive software and straightforward instructions that guide you through the setup process seamlessly. So, if you’re looking for an easy-to-set-up wireless printer, the Epson WorkForce WF-2830 is definitely worth considering.
Now that you’re armed with answers to your burning printing questions, you can confidently print from your Galaxy S4. So go forth and enjoy the convenience of wireless printing, liberating yourself from the chains of traditional wired setups. Happy printing!