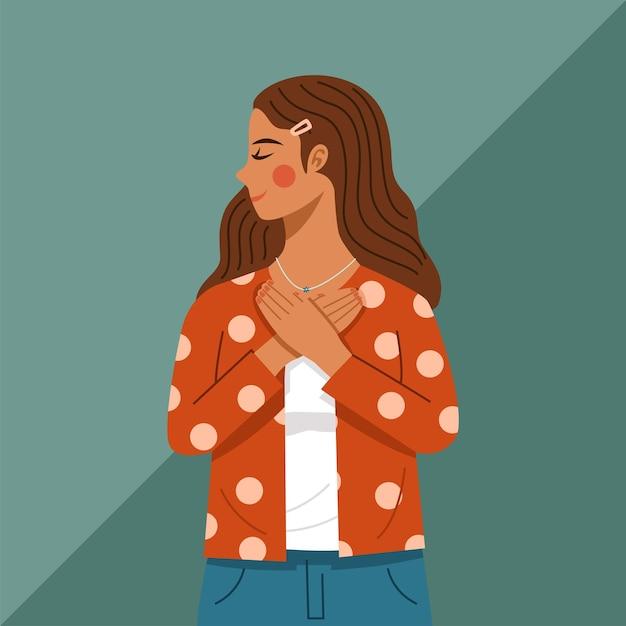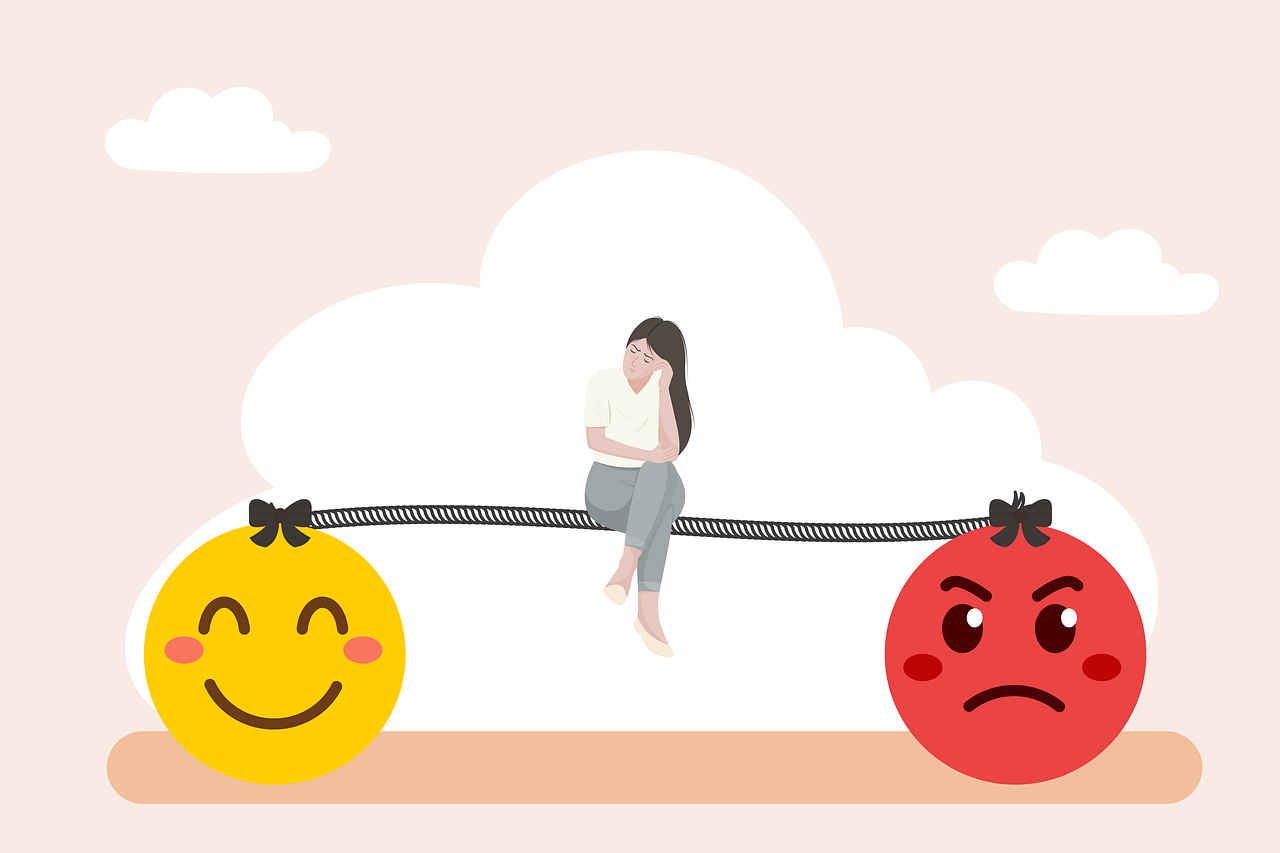Are you having trouble hearing yourself on Discord? Whether you want to listen to a device, fix microphone delay, or enable mic monitoring, we’ve got you covered. Discord is a popular communication platform for gamers, but sometimes it can be frustrating when you can’t hear yourself or others clearly. In this blog post, we will explore various methods and troubleshooting tips to help you hear yourself on Discord.
You might be wondering why you can’t hear your friends’ streams on Discord or why you can’t hear yourself in someone else’s headset. We will address these issues and provide step-by-step instructions to resolve them. Whether you’re using Discord on your PC, Xbox, or mobile device, we have solutions for you. So, let’s dive in and discover how to hear yourself on Discord!
Note: This is just the introduction section of the blog post. The full blog post would go into detail about each topic and provide comprehensive instructions to help users resolve their Discord audio issues.
How to Hear Yourself on Discord
Understanding the Mysterious Art of Self-Listening
So, you’re on Discord, chatting away, and you start to wonder, “Hey, can I hear myself speak?” Well, wonder no more, my friend, because I’m here to reveal the secrets of self-listening on Discord. Yes, that magical ability to hear your own voice as you grace the virtual realms of the chat world. Buckle up, because we’re about to dive into this auditory adventure!
Step 1: Check Your Audio Settings
First things first, let’s make sure Discord has got its audio ducks in a row. Click on the gear icon in the bottom left corner, summoning the mystical realm of user settings. Within this cryptic domain, search for the “Voice & Video” section. Here lies the sacred ground where audio settings dwell. Take a moment to ensure your input and output devices are correctly selected. There’s nothing more disheartening than speaking into the void, only to realize your voice has been banished to the wrong audio channel.
Step 2: Embrace the Magic of Loopback
Ah, now it’s time to unravel the mystery of loopback. No, it’s not some fancy knot-tying technique. Loopback is the sorcery that allows you to hear yourself in real-time. To summon this power, venture to the “Voice & Video” section once more. Here, when all is right in the audio heavens, you shall find a switch called “Echo Cancellation.” Flip that switch and embrace the enlightenment of loopback. Your ears shall be blessed with the harmonious melody of your own voice. Sing, my friend, sing!
Step 3: Tame the Volatile Beast of Volume Control
Now that you’re immersed in the symphony of your own dulcet tones, it’s time to conquer the beast known as volume control. Discord, in its infinite wisdom, provides us with sliders to fine-tune the audio levels. But heed this warning: do not succumb to the temptation of cranking the volume to max. You don’t want to overpower your friends and send them running for cover. Find that sweet spot where your voice is clear and audible, but not booming like a rogue thunderclap. Your fellow chatters will thank you for it.
Step 4: Test, Test, Test!
Congratulations, my audio adventurer! You’ve mastered the art of self-listening on Discord. But before you plunge headfirst into the land of conversation, it’s time for the final trial: the grand test. Summon a trusted friend or channel your inner multitasking skills to open a test voice call. Speak, listen, and fine-tune as needed. Ensure your voice carries seamlessly through the digital airwaves. Once you’re satisfied with your audio prowess, you’re ready to conquer any chat, debate, or gaming session that comes your way. Go forth, and let your voice be heard!
In Discord We Trust
With these mystical steps, you’ve unlocked the secrets of hearing yourself on Discord. Feel the power of loopback coursing through your virtual veins as you engage in epic conversations and camaraderie. Let the symphony of your voice mingle with the symphony of friendship. Remember, the year is 2023, and the age of clear audio communication is upon us. Embrace it, my friend, and let your voice be a beacon of wit and humor in the realms of Discord. Happy chatting!
FAQ: How To Hear Yourself On Discord
Discord has become the go-to platform for gamers and online communities to connect and chat. Whether you’re participating in a gaming session or having a casual conversation, being able to hear yourself is essential for a smooth and immersive experience. In this FAQ-style guide, we’ll explore some common questions and provide solutions on how to hear yourself on Discord.
How do I listen to a device
If you’re wondering how to listen to a device on Discord, follow these simple steps:
- Open Discord on your device and navigate to the user settings.
- Under “Voice & Video,” scroll down to the “Audio Subsystem” section.
- Select the appropriate audio device from the “Input Device” dropdown menu.
- Make sure the “Output Device” is set to your desired device, such as your headphones or speakers.
- Once selected, Discord will route the audio from your chosen device directly to your headphones or speakers, allowing you to listen to yourself.
Keep in mind that the specific steps may vary slightly depending on your operating system and Discord version.
How do I fix Discord microphone delay
Experiencing microphone delay on Discord can be frustrating, but fear not! Here’s how you can fix it:
- Open Discord and go to the user settings.
- Navigate to the “Voice & Video” section.
- Under “Audio Subsystem,” ensure that the “Legacy” option is selected.
- Disable any enhancements or special effects on your microphone in your computer’s audio settings.
- Restart Discord and test your microphone to see if the delay has been resolved.
By following these steps, you should be able to eliminate any pesky microphone delays and enjoy smooth communication on Discord.
Why can’t I hear my friends’ stream on Discord
If you can’t hear your friends’ stream on Discord, it could be due to a couple of reasons:
- Check your audio settings: Ensure that your “Output Device” in Discord is set correctly, and your volume is turned up.
- Ask your friends to check their streaming settings: They might have accidentally muted their microphone or set their volume too low while streaming.
- Check your internet connection: A poor internet connection can cause disruptions in audio streams. Make sure you have a stable connection to avoid any issues.
If the problem persists, have your friends check their stream settings, and consider reaching out to Discord support for further assistance.
Why can’t I hear myself in someone else’s headset
Hearing yourself in someone else’s headset can enhance your communication experience on Discord. If you’re unable to hear yourself, try these troubleshooting steps:
- Ensure that voice monitoring is enabled: Go to your user settings in Discord, navigate to the “Voice & Video” section, and check if the “Voice Activity” option is enabled. This allows you to hear yourself when you speak.
- Check the other person’s settings: They might have disabled voice monitoring on their end. Ask them to enable it if necessary.
- Test different headsets: In some cases, certain headsets may not support voice monitoring. Try using a different headset to determine if it’s a hardware limitation.
By following these steps, you should be able to hear yourself in someone else’s headset, adding to the overall clarity of your conversations on Discord.
How do I get mic monitoring on Discord
Mic monitoring, also known as sidetone, allows you to hear yourself while using a microphone. To enable mic monitoring on Discord, here’s what you need to do:
- Open Discord and go to the user settings.
- Navigate to the “Voice & Video” section.
- Under “Input Sensitivity,” you’ll find the option for “Mic Test.”
- Click on “Let’s Check” and follow the on-screen instructions to enable mic monitoring.
Once mic monitoring is enabled, you should be able to hear yourself while using your microphone on Discord, ensuring a more natural and immersive conversation.
How do I hear myself while recording in Pro Tools
If you want to hear yourself while recording in Pro Tools, follow these steps:
- Open Pro Tools and go to the “Setup” menu.
- Select “Playback Engine” and ensure that your primary audio device is selected.
- In the Mixer view, click on the track that you want to monitor.
- Enable “Input Monitoring” for the track by clicking on the corresponding button.
- Adjust the input monitoring level to your liking.
By following these steps, you’ll be able to hear yourself while recording in Pro Tools, allowing for better control and precision during your recording sessions.
Can I hear myself through my mic on Xbox
Yes, you can hear yourself through your microphone on Xbox by following these steps:
- Connect your headset to the Xbox controller.
- Press the Xbox button to open the guide.
- Navigate to the “Profile & system” tab.
- Select “Settings” and go to “Devices & connections.”
- Under “Devices,” choose “Audio & headset.”
- Enable the “Headset mic monitoring” option.
Now, when you speak into your microphone, you’ll be able to hear yourself through the headset, providing real-time feedback and enhancing your gaming experience on Xbox.
Is there a way to hear yourself in Discord
Absolutely! To hear yourself in Discord, follow these steps:
- Open Discord and go to the user settings.
- Navigate to the “Voice & Video” section.
- Under “Input Sensitivity,” enable “Voice Activity” or “Push to Talk.”
- Adjust the sensitivity or set a hotkey for “Push to Talk.”
- While speaking, you should now be able to hear yourself through your headphones or speakers.
With this feature enabled, you’ll have better awareness of your own voice and can ensure that your audio is coming through clearly on Discord.
How can I hear myself through my microphone
If you wish to hear yourself through your microphone, you’ll need to enable mic monitoring, as mentioned earlier. This feature allows you to hear your own voice while speaking into the microphone, creating a more natural communication experience.
Follow the instructions provided earlier on how to enable mic monitoring on your device or application, be it Discord, Pro Tools, or Xbox, and you’ll soon be able to hear yourself in all your vocal glory.
How do I stream Discord Mobile with sound
To stream Discord Mobile with sound, you’ll need to follow a specific set of steps:
- Connect your mobile device to a computer via a USB cable.
- On the computer, launch the application you use for streaming, such as OBS Studio.
- In the streaming software, create a new scene or source.
- Add a “Screen Capture” source and select your mobile device’s screen.
- In the audio settings, enable audio capture for the mobile device.
By following these steps, you’ll be able to stream Discord Mobile with both audio and visuals, making it easier to share your conversations and gaming experiences with others.
Why can my friends hear my game on Discord
If your friends can hear your game audio on Discord, it might be due to a setting or configuration issue:
- Check your audio settings: Ensure that the “Output Device” in Discord is set to your headphones or headset, not your speakers.
- Modify application-specific settings: Some games have their own audio settings that may conflict with Discord. Check the in-game audio settings and make sure they’re not set to output to your default device.
By adjusting your audio settings in both Discord and the game you’re playing, you can avoid broadcasting your game audio to your friends on Discord and keep the audio focus where it belongs.
Why can’t I hear myself on Discord
If you can’t hear yourself on Discord, try the following steps:
- Check your microphone settings: Ensure that the input device is set correctly in the Discord settings. Check your audio drivers and make sure they’re up to date.
- Test your microphone: Use the Discord voice settings to perform a microphone test. If you can’t hear yourself, there may be an issue with your microphone or audio setup.
- Restart Discord: Sometimes, a simple restart can resolve temporary glitches. Close Discord completely and relaunch the application.
If the issue persists, consider reaching out to Discord support for further assistance in diagnosing and resolving the problem.
Can you hear yourself in a headset
Yes, you can hear yourself in a headset if the headset has a built-in feature called “sidetone” or if you’ve enabled a monitoring option in your audio settings. This feature allows you to hear your own voice while speaking into the microphone, providing better auditory feedback during conversations or gaming sessions.
Check the specifications or settings of your headset to see if it supports sidetone or microphone monitoring, and enable it for a more immersive and self-aware experience.
Why can’t I hear myself through my microphone
If you’re unable to hear yourself through your microphone, try these troubleshooting steps:
- Check your microphone connection: Ensure that your microphone is securely plugged in and properly connected to your device.
- Check your microphone settings: Make sure that the input device is set correctly in your device’s audio settings and in any relevant applications like Discord.
- Test your microphone on another device: Connect the microphone to a different device to check if the issue is with the microphone itself or your current setup.
- Replace or repair the microphone: If all else fails, consider replacing or repairing your microphone if it’s no longer functioning properly.
By following these steps, you can determine the cause of the issue and take appropriate action to resolve it, allowing you to hear yourself through your microphone once again.
Does Discord screen share have audio
Yes, Discord screen share does have audio. When you share your screen on Discord, the audio from your computer or selected application is also transmitted to the recipients of the screen share. This allows them to hear not only your voice but also any sounds playing on your computer, such as game audio or video clips.
Make sure that your audio settings are configured correctly in Discord to ensure that the desired audio source is being shared along with your screen.
How can I hear my voice through headphones
To hear your voice through headphones, follow these steps:
- Plug your headphones into the appropriate audio jack on your device.
- Open the sound settings on your device.
- Select your headphones as the default audio output device.
- Enable microphone monitoring or sidetone, either through your device’s settings or the application you’re using.
Once you’ve completed these steps, you’ll be able to hear your own voice through the headphones, allowing for a more immersive and self-aware audio experience.
How do I enable listening to this device
Enabling “Listen to this device” allows you to hear audio input from your microphone or other devices through your speakers or headphones. Here’s how you can enable it:
- Right-click on the sound icon in your system tray and select “Sounds.”
- In the “Recording” tab, find your desired audio input device and double-click on it.
- Go to the “Listen” tab.
- Check the box for “Listen to this device.”
- Select the desired playback device from the dropdown menu.
- Click “OK” to save the changes.
Now, any audio input from the selected device will be routed to your chosen playback device, allowing you to listen to the device in question.
Why does my microphone echo
Experiencing microphone echo can be bothersome, but fear not! Here are a few possible reasons for microphone echo and their respective solutions:
-
Feedback loop: Ensure that your microphone is not picking up audio from your speakers. Keep your speakers at a reasonable distance from your microphone or use headphones to prevent audio bleed.
-
Microphone sensitivity: Adjust the microphone sensitivity settings to avoid over amplification, which can contribute to echo. Experiment with different sensitivity levels to find the optimal setting.
-
Software conflicts: Certain applications or drivers may conflict with your microphone, causing echo. Update your drivers and ensure that no conflicting applications are running simultaneously.
By addressing these potential issues, you can minimize or eliminate microphone echo, resulting in clear and echo-free audio transmission on Discord.
Why can I hear myself in a party
Hearing yourself in a party chat on Discord can be disorienting, but fear not; there’s a solution:
-
Check your audio settings: Ensure that your “Output Device” in Discord is set to your headphones or headset, not your speakers. This prevents audio from looping back and causing you to hear yourself.
-
Communicate with party members: If you’re the only one experiencing this issue, ask the other party members to check their audio settings and ensure they aren’t causing the echo.
By adjusting your audio settings and communicating with your party members, you’ll be able to eliminate the self-echo and enjoy a more focused and immersive conversation on Discord.
Hearing yourself on Discord is a valuable feature that enhances communication and ensures an optimal audio experience. Whether you’re troubleshooting microphone delays, enabling mic monitoring, or dealing with game audio bleed, this comprehensive FAQ-style guide has provided you with the answers you need. By following the step-by-step instructions and implementing the suggested solutions, you’ll be able to hear yourself clearly and enjoy seamless conversations on Discord.
Remember, in the world of online communication, being able to hear yourself is just as important as being heard by others. So go forth, set up your devices, and immerse yourself in the vibrant Discord community, with your own voice guiding the way.