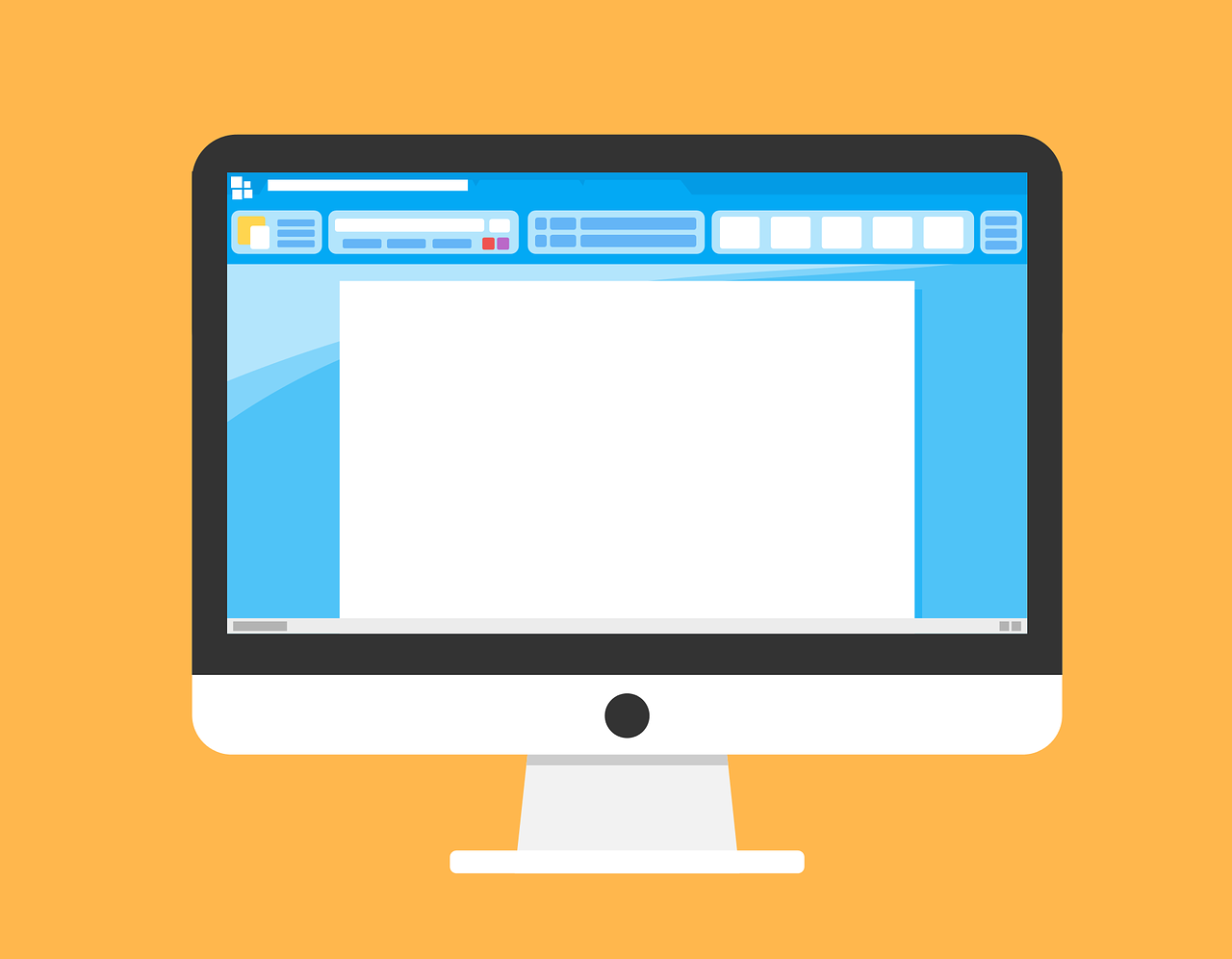In today’s digital age, downloading and saving files is a routine task for almost everyone. However, if you are a Mac user, you might find yourself wondering how to download a Word document on your device. Whether it’s a .docx file or a simple text document, downloading it on a Mac is a breeze once you know the right steps.
In this comprehensive guide, we will walk you through the process of downloading various types of documents on your Mac. From text files to Word documents, we have got you covered. So, if you’re ready to unlock the power of downloading files on your Mac, sit back, relax, and let’s get started!
Let’s dive into the step-by-step instructions on how to download a Word document on Mac and address any related queries you may have along the way.
How to Get Your Hands on a Word Document in Mac
From Zero to Word Hero: Mastering the Art of Document Downloading
Let’s face it, in the digital realm we live in, downloading a word document might seem like a piece of cake for some, but for others, it can be as complicated as trying to untangle a ball of yarn after a kitten has had its way with it. Fear not, my fellow Mac users! I’m here to walk you through the mystical journey of downloading a word document on Mac. So grab your curiosity, your sense of adventure, and let’s dive in!
The Power of a Few Clicks
-
First things first: Locate the document. It may sound obvious, but sometimes the most obvious things are the ones that elude us. So, whether it’s buried deep within the depths of your email inbox or hiding coyly in a discreet folder on your desktop, find that precious word document.
-
Channel your inner magician with the ‘CMD’ key. Now that you’re staring at the document with eagle eyes, press the mighty “CMD” key on your keyboard while simultaneously clicking on the document. Voila! A mesmerizing drop-down menu shall appear, revealing a plethora of options for your word document.
-
Summon the ‘Export’ option. In this realm of digital enchantment, you’ll want to locate the option that says “Export.” It’s like discovering the secret code to a hidden treasure chest. Click it, and you’ll unveil a variety of exciting formats to choose from.
The Crucial Decision: Which Format to Choose
-
Word Document (.docx): Ah, the classic. This format allows you to bask in the timeless beauty of a word document, ensuring compatibility with both Mac and Windows users. It’s the chameleon of formats, seamlessly blending into any environment.
-
PDF: The Professionally Polished Document. If you want to preserve the formatting of your word document, unleash the power of PDF. It’s the document equivalent of a finely tailored suit, exuding professionalism and perfection.
-
Plain Text, the Rebel with a Cause: Are you a minimalist at heart? Feeling the need to strip your word document down to its bare essentials? Then choose the plain text format. It’s like the rebellious teenager of the format family, refusing to conform to any fancy styling.
Final Bout of Brilliance: Where to Save Your Document
-
Desktop Dance: If you’re a person who likes to keep things front and center, sending your document dancing onto your desktop might be the perfect move. It’ll be there, waiting for you like a loyal companion, ready to be reopened at a moment’s notice.
-
Flirt with the Downloads Folder: Are you a neat freak seeking organization in the chaos? The Downloads folder is your knight in shining armor. It promises order and structure, making sure every document has its rightful place.
-
Opt for a Custom Destination: As the ruler of your digital kingdom, you possess the power to choose your own destiny. Select a custom location that resonates with your soul, whether it’s a folder devoted to all things word-related or a psychedelic kaleidoscope of file organization.
And there you have it, dear Mac cheerleader! With these simple steps, you’ll be effortlessly downloading word documents like a seasoned pro. So go forth, create, collaborate, and conquer the digital world, armed with the knowledge to download word documents on your Mac. Happy downloading!
FAQ: How to Download a Word Document on Mac
Welcome to our comprehensive FAQ guide on how to download a Word document on Mac! We understand that sometimes technology can be a bit tricky, but don’t worry, we’ve got you covered. Whether you’re new to the Mac world or just need a refresher, we’ll walk you through all the steps and provide some helpful tips along the way. So let’s dive in!
How do I download a text file on a Mac
To download a text file on your Mac, follow these simple steps:
- Find the text file you want to download.
- Right-click on the file and select “Save As.”
- Choose the location on your Mac where you want to save the file.
- Click “Save” to download the text file.
How do I download a text file instead of open in the browser
Tired of your browser constantly opening text files instead of downloading them? Here’s how to change that:
- Open your web browser and go to the menu bar.
- Click on “Preferences” and then select “General.”
- In the “Downloads” section, tick the box that says “Ask where to save each file before downloading.”
- Now, whenever you click on a text file, your browser will prompt you to choose a download location. No more accidental openings!
How do I open a downloaded Word document on a Mac
Once you’ve successfully downloaded a Word document on your Mac, here’s how you can open it:
- Navigate to the location where you saved the downloaded file.
- Double-click on the Word document.
- Your Mac will automatically open the file in Microsoft Word or the default word processing application you have set.
How do I save a DOCX File on a Mac
Saving a DOCX file on your Mac is a breeze. Just follow these steps:
- Open the Word document you want to save.
- Click on the “File” menu in the top-left corner of your screen.
- Select “Save As” or press the Command + Shift + S keys.
- Choose the desired location on your Mac to save the file.
- Give the file a name and select the file format as “DOCX” from the dropdown menu.
- Click “Save” to save the DOCX file on your Mac.
Why can I not save a Word document
If you’re having trouble saving a Word document on your Mac, don’t panic! Here are a few troubleshooting tips to get you back on track:
- Check if the document is currently open in another program or application. Close any other instances and try again.
- Ensure that the document is not set to read-only mode. Right-click on the file, go to “Get Info,” and make sure the “Locked” checkbox is unticked.
- Verify that you have sufficient permissions to save files in the selected location. If necessary, try saving the document in a different folder or contact the system administrator for assistance.
How do I download a DOCX File on a Mac
Downloading a DOCX file on your Mac is similar to downloading any other file. Just follow these steps:
- Locate the DOCX file you want to download.
- Right-click on the file and select “Save As.”
- Choose the destination folder on your Mac where you want to save the file.
- Click “Save” to start the download.
How do I save a txt file
To save a text file on your Mac, here’s what you need to do:
- Open the text file you want to save.
- Click on the “File” menu at the top-left corner of your screen.
- Select “Save As” or press Command + Shift + S.
- Choose the location where you want to save the file on your Mac.
- Give the file a name, including the “.txt” extension.
- Click “Save” to save the text file.
How do I download a Word document
Downloading a Word document on your Mac is similar to downloading any other file. Follow these steps:
- Locate the Word document you want to download.
- Right-click on the document and select “Save As.”
- Choose the destination folder on your Mac where you want to save the document.
- Click “Save” to start the download.
Why can’t I save a Word document on my Mac
Experiencing issues while trying to save a Word document on your Mac? Here are a few possible reasons for this problem and their solutions:
- Check if the document is currently open in another application. Close any other instances and attempt to save again.
- Ensure that you have sufficient storage space available on your Mac. Delete unnecessary files or free up some space and try saving the document again.
- Check if the file is set to read-only. Right-click on the document, select “Get Info,” and make sure the “Locked” checkbox is unticked.
Can I open Microsoft Word documents on a Mac
Absolutely! Macs are fully compatible with Microsoft Word documents. Just follow these steps:
- Locate the Word document you want to open on your Mac.
- Double-click on the document.
- Your Mac will automatically open the document in Microsoft Word or your default word processing application.
Where is File on Word for Mac
In Word for Mac, the File menu is situated in the top-left corner of your screen. It’s the first menu on the left side of the menu bar. Simply click on “File” to access various document-related options such as saving, printing, or exporting.
How do you download documents on a Mac
Downloading documents on a Mac is as easy as 1-2-3:
- Find the document you want to download.
- Right-click on the document.
- Choose “Save As” and select the location on your Mac where you wish to save the document.
How do I download a txt file
To download a text file on your Mac, follow these simple steps:
- Right-click on the text file you want to download.
- Select “Save As” from the dropdown menu.
- Choose the location on your Mac where you want to save the file.
- Click “Save” to download the text file.
How do you save a Word document on a Mac instead of Onedrive
By default, Word for Mac saves documents to OneDrive, but you can change the settings to save locally on your Mac. Here’s how:
- Open Word on your Mac.
- Click on “Word” in the menu bar, then select “Preferences.”
- In the Preferences window, choose “Save” on the left side.
- Under “Save documents,” change the option from “OneDrive” to “This Mac.”
- Click “OK.”
Now, when you save a Word document, it will be saved locally on your Mac instead of OneDrive.
How do I download a document from Pages on a Mac
To download a document from Pages, Apple’s word processor, follow these steps:
- Open Pages on your Mac.
- Open the document you want to download.
- Click on “File” in the menu bar, then select “Export To” and choose a file format such as Word, PDF, or plain text.
- Select the location on your Mac where you want to save the exported document.
- Click “Export” to download the document in the chosen format.
That’s it! We hope this FAQ guide has answered all your burning questions about downloading Word documents on a Mac. Remember, technology can sometimes be a bit tricky, but with a little guidance, you’ll be a downloading pro in no time. If you have any other questions or concerns, feel free to reach out to us. Happy downloading!