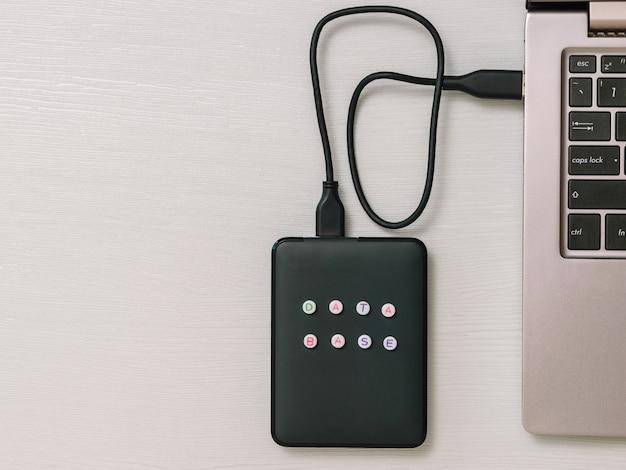In this blog post, we’re going to explore the fascinating world of Raspberry Pi and show you how to control it directly from your laptop. Whether you’re a beginner or an experienced Pi enthusiast, being able to connect and manage your Raspberry Pi from your laptop can offer tremendous convenience and flexibility. Imagine being able to program, configure, and operate your Pi without the need for a separate monitor, keyboard, and mouse setup.
We’ll cover various topics such as setting up SSH (Secure Shell) on Windows, connecting your Raspberry Pi to your laptop wirelessly, transferring files between your laptop and Raspberry Pi, and accessing your Pi from anywhere in the world. By the end of this blog post, you’ll have a solid understanding of how to control and interact with your Raspberry Pi from the comfort of your laptop.
So, let’s dive in and discover the wonders of controlling a Raspberry Pi straight from your laptop in 2023!
How to Control Raspberry Pi from Laptop
Connecting Your Raspberry Pi and Laptop: A Match Made in Tech Heaven
Are you tired of juggling multiple devices and wishing you could control your Raspberry Pi directly from your laptop? Well, fret no more because I’ve got just the solution for you! In this guide, I’ll walk you through the steps to effortlessly connect your Raspberry Pi with your laptop, bringing together the best of both worlds. So, let’s dive right in and get your tech love affair started!
Step 1: A Raspberry Pi and Laptop Love Story
Before we embark on this magical journey, make sure you have your Raspberry Pi and laptop by your side. It’s like a tech Romeo and Juliet, destined to be together!
Step 2: Connecting through Wi-Fi: A Love Signal in the Air
Love is in the air, and so is your Wi-Fi signal! Ensure your Raspberry Pi and laptop are on the same Wi-Fi network. This connection will be the key to their beautiful union.
Step 3: Discovering Your Raspberry Pi’s IP: The Hidden Treasure
Now comes the exciting part – discovering your Raspberry Pi’s IP address. Open the terminal on your laptop and type in the IP scanner command. Your laptop will eagerly search for your Raspberry Pi’s IP address, like a treasure hunter on a quest for love.
Step 4: Entering the Terminal: Love Talks via Command Line
Are you ready to embark on the grand adventure of command line communication? Open the terminal on your laptop and type in the magical command “ssh pi@[Raspberry Pi’s IP]” (without the quotes, of course). This command will whisk you away to a land of digital romance, where you can control your Raspberry Pi with just a few keystrokes.
Step 5: A Glorious Union: Laptop and Raspberry Pi as One
Behold! You have successfully connected your laptop to your Raspberry Pi. They are now a harmonious duo, ready to conquer the tech world together. Feel the power and convenience flow through your fingertips as you control your Raspberry Pi from the comfort of your laptop.
Step 6: Going Beyond Control: Expanding the Love Story
Controlling Raspberry Pi from your laptop is just the beginning of this beautiful love story. With this newfound power, you can explore a realm of possibilities. From coding projects to home automation, the sky’s the limit for this dynamic duo. Embrace the limitless potential and let your imagination run wild!
So there you have it, my tech-savvy friend. By following these simple steps, you can control your Raspberry Pi from your laptop like a boss. No more fussing with multiple devices or feeling confined by wires. It’s time to take charge and bring your tech love affair to new heights. Happy controlling, and may the Raspberry Pi be forever in your command!
FAQ: How To Control Raspberry Pi From Laptop
Welcome to this FAQ-style guide on how to control your Raspberry Pi from your laptop! If you’re a proud Raspberry Pi owner, you know it’s a powerful mini-computer that can do amazing things. But sometimes, you just want the convenience of accessing your Raspberry Pi from your laptop without the hassle of setting up additional peripherals. In this FAQ, we’ll answer common questions and provide easy solutions for controlling your Raspberry Pi from your trusty laptop.
What is PuTTY window
Good question! PuTTY is a popular open-source terminal emulator that allows you to connect to your Raspberry Pi remotely through SSH (Secure Shell). Think of it as your virtual window into the world of your Raspberry Pi. With PuTTY, you can issue commands, edit files, and manage your Raspberry Pi from the comfort of your laptop.
How do I SSH into Raspberry Pi from Windows
To SSH into your Raspberry Pi from a Windows laptop, follow these steps:
- Download and install PuTTY from the official website.
- Connect your Raspberry Pi and laptop to the same network.
- Open PuTTY and enter the IP address or hostname of your Raspberry Pi.
- Choose the SSH connection type and click “Open”.
- Enter your Raspberry Pi’s username and password when prompted.
Now, you can have full control over your Raspberry Pi from your Windows laptop.
How do I remote into my Raspberry Pi from my computer
To remotely access your Raspberry Pi from your laptop, you can use a software like VNC (Virtual Network Computing). With VNC, you can see and interact with the graphical interface of your Raspberry Pi, making it feel like you’re right in front of it. Here’s how to set it up:
- Install VNC Viewer on your laptop and VNC Server on your Raspberry Pi.
- Open VNC Viewer and enter the IP address of your Raspberry Pi.
- Authenticate using your Raspberry Pi’s username and password.
Now, you can enjoy remote desktop access to your Raspberry Pi from the comfort of your laptop!
How do I use SSH on Windows
Using SSH on Windows is a breeze! Just follow these steps:
- Open a command prompt or PowerShell window on your Windows laptop.
- Enter the SSH command, followed by the username and IP address of your Raspberry Pi, like this:
ssh username@ip_address. - If prompted, enter your Raspberry Pi’s password to establish the connection.
Voila! You’re now securely connected to your Raspberry Pi through SSH on your Windows machine.
Can a laptop be used as a monitor
Absolutely! You can use your laptop as a monitor for your Raspberry Pi with a little help. One popular option is to use a software called VNC Viewer. With VNC Viewer, you can mirror your Raspberry Pi’s display on your laptop screen and control it remotely. It’s like extending your Raspberry Pi’s screen onto your laptop!
How do I move a folder from Windows to Raspberry Pi
Transferring files from Windows to your Raspberry Pi is a piece of cake! Here’s how to move a folder:
- Connect to your Raspberry Pi using SSH or VNC, as discussed earlier.
- Open the terminal or file manager on your Raspberry Pi.
- Use the
scpcommand to securely copy the folder from your Windows laptop to the Raspberry Pi, like this:scp -r /path/to/folder username@ip_address:/path/to/destination.
Just replace /path/to/folder with the path to the folder on your Windows laptop and /path/to/destination with the desired destination directory on your Raspberry Pi. Your folder will be happily transferred!
How do I connect my Raspberry Pi to my Windows 10 laptop
Connecting your Raspberry Pi to your Windows 10 laptop is a breeze! Follow these steps:
- Connect your Raspberry Pi and Windows 10 laptop to the same network.
- Find the IP address of your Raspberry Pi (you can check your router’s settings or use tools like Advanced IP Scanner).
- Open PuTTY or any other SSH client on your Windows 10 laptop.
- Enter the IP address of your Raspberry Pi and choose the SSH connection type.
- Authenticate with your Raspberry Pi’s username and password.
Now, you can seamlessly control your Raspberry Pi from your Windows 10 laptop!
Can I connect Raspberry Pi to laptop with HDMI
Unfortunately, connecting your Raspberry Pi directly to your laptop via HDMI won’t work. HDMI ports on laptops are usually HDMI video output ports, intended for connecting external displays like monitors or TVs. However, fear not! You can still remotely access and control your Raspberry Pi from your laptop using SSH or VNC, as explained earlier.
How do I access my Raspberry Pi from anywhere
To access your Raspberry Pi from anywhere, you’ll need to set up port forwarding on your router. Here’s a simplified step-by-step guide:
- Open your router’s settings by entering its IP address in a web browser.
- Locate the “Port Forwarding” or “Virtual Server” section.
- Add a new rule to forward incoming traffic on a specific port (e.g., 22 for SSH) to your Raspberry Pi’s IP address.
- Save the settings and exit.
- Now, you can access your Raspberry Pi from anywhere by using your router’s IP address and the port you forwarded.
Just keep in mind that exposing your Raspberry Pi to the internet comes with security risks, so make sure to strengthen its defenses with strong passwords and secure configurations.
How do I SSH into Raspberry Pi outside the network
To SSH into your Raspberry Pi from outside your network, follow these steps:
- Set up port forwarding on your router, as explained in the previous question.
- Determine your public IP address (you can find it using websites like WhatIsMyIP).
- Open PuTTY or any SSH client on your laptop and enter your public IP address.
- Choose the SSH connection type and click “Open”.
- Provide your Raspberry Pi’s username and password when prompted.
Now you can securely SSH into your Raspberry Pi even if you’re outside your home network!
How do I find the IP address of my Raspberry Pi on my laptop
To find the IP address of your Raspberry Pi on your laptop, follow these steps:
- Make sure your Raspberry Pi and laptop are connected to the same network.
- Open a command prompt or terminal window on your laptop.
- Type the command
ping raspberrypi.localand hit Enter. - Wait for a response that includes the IP address of your Raspberry Pi.
Now you have the IP address needed to connect to your Raspberry Pi from your laptop!
How do I connect my Raspberry Pi to my laptop without Ethernet
If you don’t have an Ethernet cable handy, you can still connect your Raspberry Pi to your laptop using a method called “Ethernet over USB.” Follow these steps:
- Connect your Raspberry Pi to your laptop using a USB cable.
- On your laptop, open the network settings.
- Enable the “Internet Connection Sharing” option for the USB network connection.
- Your Raspberry Pi should now be able to access the internet using your laptop’s network connection.
Now you can enjoy a seamless connection between your Raspberry Pi and laptop, even without Ethernet!
How do I transfer files from my laptop to my Raspberry Pi
Transferring files from your laptop to your Raspberry Pi is a piece of cake! One easy method is to use the scp (secure copy) command. Here’s how:
- Open a command prompt or terminal window on your laptop.
- Use the
scpcommand, followed by the path to the file on your laptop and the destination on your Raspberry Pi, like this:scp /path/to/file username@ip_address:/path/to/destination.
Replace /path/to/file with the path to the file on your laptop and /path/to/destination with the desired destination directory on your Raspberry Pi.
Now you can effortlessly transfer files from your laptop to your Raspberry Pi!
Can I connect Raspberry Pi to laptop via USB
While you can physically connect your Raspberry Pi to your laptop via USB, it won’t provide direct interaction or control. The USB connection is typically used for power supply or transferring files between the two devices.
To control your Raspberry Pi from your laptop, you’ll still need to establish a network connection, whether through Ethernet, Wi-Fi, or using methods like SSH or VNC, as mentioned earlier.
Can you control Raspberry Pi from PC
Absolutely! Whether you have a laptop or a desktop PC, you can control your Raspberry Pi using various methods like SSH or VNC, as discussed earlier in this FAQ. So grab your PC and dive into the exciting world of Raspberry Pi!
Can Raspberry Pi connect to a laptop
Indeed it can! You can connect your Raspberry Pi to your laptop using network-based methods like Ethernet or Wi-Fi, or even through USB for specific purposes like file transfers. Once connected, you can access and control your Raspberry Pi using SSH, VNC, or other remote access tools.
How do I access Raspberry Pi from Windows
Accessing your Raspberry Pi from Windows is a breeze! Follow the steps below:
- Open PuTTY or any SSH client on your Windows laptop.
- Enter the IP address or hostname of your Raspberry Pi.
- Choose the SSH connection type and click “Open”.
- Enter the username and password for your Raspberry Pi when prompted.
Now you can unleash the power of your Raspberry Pi right from your Windows machine!
Can I use my laptop screen as a monitor for Raspberry Pi
You bet you can! With software like VNC Viewer, you can use your laptop screen as a monitor for your Raspberry Pi. It’s like having a portable display that follows your Raspberry Pi wherever it goes. Enjoy the convenience of a larger screen without the need for an extra monitor!
How do I connect my Raspberry Pi to the internet through my laptop
To connect your Raspberry Pi to the internet through your laptop, follow these steps:
- Connect your Raspberry Pi to your laptop using an Ethernet cable.
- On your laptop, open the network settings.
- Enable the “Internet Connection Sharing” option for the Ethernet connection.
- Your Raspberry Pi should now be able to access the internet using your laptop’s network connection.
Now your Raspberry Pi can surf the web and enjoy all the wonders of the internet through your laptop’s connection.
Controlling your Raspberry Pi from your laptop opens a world of possibilities. From coding projects to remote management, it’s now easier than ever to harness the power of your Raspberry Pi from the convenience of your laptop. We hope this comprehensive FAQ has answered your burning questions and provided you with the knowledge and tools to take control of your Raspberry Pi. Happy tinkering and happy Raspberry Pi-ing!
Note: This article is for informational purposes only and does not guarantee the security or compatibility of the mentioned methods. Please exercise caution and refer to official documentation when working with your Raspberry Pi.