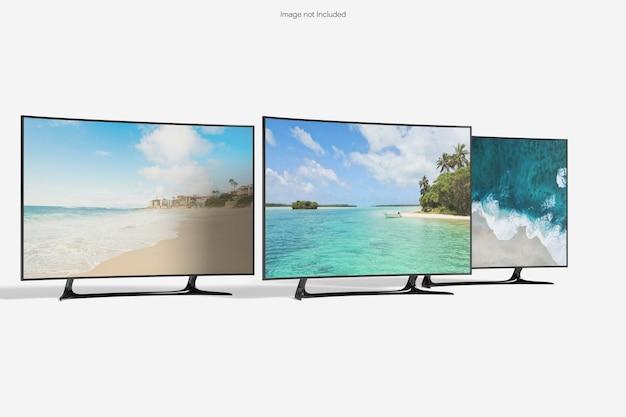Are you struggling to connect your phone to your Hisense TV? You’re not alone! With the increasing use of smartphones and smart TVs, many people are eager to enjoy their favorite content on a bigger screen. Fortunately, connecting your phone to your Hisense TV is easier than you might think. Whether you have an Android or iPhone, there are several methods available for seamless connectivity.
In this comprehensive guide, we will walk you through the step-by-step process of connecting your phone to your Hisense TV. From checking if your TV has Bluetooth to using USB and wireless connections, we will cover a range of techniques to suit your specific needs and preferences. So, grab your phone and get ready to unlock a whole new world of entertainment on your Hisense TV!
How to Connect Your Phone to Your Hisense TV
In this digital age, it’s essential to know how to connect your phone to your Hisense TV. Whether you want to stream your favorite series or share pictures and videos with friends and family, the ability to connect these devices opens up a world of possibilities. In this guide, we’ll walk you through the step-by-step process of connecting your phone to your Hisense TV, so you can enjoy a larger-than-life experience right from your living room.
Step 1: Check for Compatibility
Before attempting to connect your phone to your Hisense TV, it’s important to ensure that both devices are compatible. Hisense TVs typically support a variety of connection options, including HDMI, Miracast, and DLNA. On your phone, check if it supports any of these features. If not, you may need to explore alternative methods, such as using a streaming device like Chromecast or Roku.
Step 2: Connect via HDMI
The HDMI connection method offers a reliable and straightforward way to connect your phone to your Hisense TV. Here’s how to do it:
- Get an HDMI cable. If your phone doesn’t have an HDMI port, you may need to purchase an adapter that allows you to connect the HDMI cable to your phone’s charging port.
- Connect one end of the HDMI cable to an available HDMI port on your Hisense TV.
- Connect the other end of the HDMI cable to your phone or the adapter you’re using.
- Switch the input source on your Hisense TV to the corresponding HDMI port.
- Voila! Your phone’s screen should now be mirrored on your Hisense TV, allowing you to enjoy your favorite content on the big screen.
Step 3: Utilize Miracast
If your phone and Hisense TV support Miracast, you can wirelessly mirror your phone’s screen directly to your TV. Here’s how:
- On your Hisense TV remote, press the Menu button and navigate to the Network settings.
- Enable the Miracast feature.
- On your phone, go to the Settings app and locate the Wireless Display or Screen Mirroring option.
- Enable the screen mirroring function and select your Hisense TV from the list of available devices.
- Once connected, your phone’s display should appear on your Hisense TV, allowing you to navigate through apps, videos, and photos with ease.
Step 4: Connect via DLNA
DLNA, which stands for Digital Living Network Alliance, allows you to stream media from your phone to your Hisense TV over your home network. Here’s how to set it up:
- Ensure both your phone and Hisense TV are connected to the same Wi-Fi network.
- On your phone, download a DLNA-compatible app, such as BubbleUPnP, from the app store.
- Open the DLNA app and select the media you want to stream to your TV.
- Choose your Hisense TV from the list of available devices.
- Enjoy your favorite content on the big screen!
Step 5: Troubleshooting Tips
If you encounter any issues while trying to connect your phone to your Hisense TV, try the following troubleshooting tips:
- Make sure both devices are updated with the latest software.
- Restart both your phone and TV.
- Double-check your HDMI connections.
- Disconnect and reconnect to your Wi-Fi network.
- Consult the user manuals for your phone and Hisense TV for further assistance.
Connecting your phone to your Hisense TV is easier than you might think. Whether you opt for an HDMI cable, Miracast, or DLNA, the process opens up a world of possibilities for entertainment and sharing. Now, sit back, relax, and enjoy your favorite content on the big screen – all controlled right from the palm of your hand.
FAQ: How to Connect My Phone to My Hisense TV
In this FAQ-style subsection, we will address some common questions regarding connecting your phone to your Hisense TV. Whether you’re trying to enjoy your favorite shows, stream content, or share photos with friends and family, we’ve got you covered. Let’s dive into these helpful answers to get your phone connected to your Hisense TV in no time!
Does Hisense TV Support Bluetooth
Yes, many Hisense TV models come equipped with Bluetooth technology. You can easily connect your phone to your Hisense TV through Bluetooth for a hassle-free viewing experience. Just make sure both your phone and the TV have Bluetooth capabilities, and follow the simple pairing instructions in the TV’s settings.
How Can I Connect My Android Phone to My TV Without HDMI
Not all Android phones support HDMI output, but don’t worry! There are alternative methods to connect your Android phone to your Hisense TV. One popular option is to use a wireless screen-mirroring feature like Chromecast or Miracast. These devices allow you to mirror your phone’s screen wirelessly onto your TV, providing seamless content sharing and casting capabilities.
Why Can’t I Cast to My TV from My iPhone
If you’re having trouble casting from your iPhone to your Hisense TV, there could be a few reasons. First, ensure that both your iPhone and TV are connected to the same Wi-Fi network. Additionally, make sure you have the latest firmware update on your TV and the latest version of any casting apps you’re using. Restarting both your phone and the TV can also often resolve the issue.
Why Is My Screen Mirroring Not Working
Screen mirroring issues can be frustrating, but fear not! Here are a few troubleshooting steps to try:
-
Check Compatibility: Ensure that your Hisense TV supports screen mirroring and that your phone is compatible with the specific screen mirroring technology you’re using.
-
Update Firmware: Keep both your TV and phone updated with the latest firmware and software versions to avoid any compatibility conflicts.
-
Restart Devices: Restarting your phone and TV can help to resolve temporary glitches and improve connectivity.
-
Check Network Connection: Ensure both devices are connected to the same Wi-Fi network and try disabling any VPN services or network restrictions that may interfere with the connection.
How Can I Connect My Phone to My Hisense TV with USB
Connecting your phone to your Hisense TV using a USB cable can be a convenient option, especially if you want to access media files or charge your device. Here’s how to do it:
-
Check USB Ports: Locate the USB port on your Hisense TV and ensure it supports connecting external devices such as phones.
-
Use Compatible Cable: Connect your phone to the TV using a suitable USB cable. The specific cable type will depend on your phone’s port (e.g., USB-C, Micro USB, or Lightning).
-
Select Source: On your Hisense TV, navigate to the input or source menu and choose the USB input option to access your phone’s content.
How Do I Connect My Phone to My Hisense Smart TV
To connect your phone to your Hisense Smart TV, you have various options depending on your needs:
-
Wireless Casting: Utilize built-in wireless casting technologies like Chromecast or Miracast. Simply enable casting on your phone, select your TV from the available devices, and start streaming your favorite content right on your Hisense Smart TV.
-
Bluetooth Connectivity: If both your phone and TV support Bluetooth, you can pair them and establish a wireless connection for streaming music, videos, or sharing files effortlessly.
-
HDMI Connection: If your phone has HDMI output capabilities, you can connect it to your Hisense Smart TV using an HDMI cable for a reliable and high-quality connection.
Which Hisense TV Model Do I Have
If you’re unsure about your Hisense TV model, you can find it in a few simple steps:
-
Check the Manual: Refer to the user manual that came with your TV. It typically includes the model number and other identifying information.
-
TV Settings: Navigate to the settings menu on your Hisense TV and look for information about your TV model. Different models may have this information in various locations, so explore the settings options.
-
TV Label or Box: If you still have the TV label or the box it came in, the model number is often printed on one of these.
How Do I Link My Phone to My Smart TV
You can link your phone to your Hisense Smart TV through various methods. Here are a few popular options:
-
Wireless Mirroring: Use wireless screen-mirroring technologies like Chromecast, Miracast, or AirPlay. These allow you to mirror your phone’s screen onto your Hisense Smart TV wirelessly, enabling you to stream content, play games, or share presentations effortlessly.
-
Streaming Apps: Install streaming apps on your TV and phone, such as Netflix, Hulu, or YouTube, that support casting or remote control functionality. Then, simply select your Hisense TV as the playback device from your phone’s app.
-
Bluetooth Connection: If your phone and Hisense Smart TV both have Bluetooth capabilities, you can pair them to play music, display photos, or enjoy other media content without the need for any additional cables.
How Do I Check If My TV Has Bluetooth
To determine if your Hisense TV has Bluetooth capabilities, follow these steps:
-
Consult the Manual: Check the user manual that came with your TV. It will specify the features and functionalities of your particular model, including Bluetooth compatibility.
-
TV Settings: Navigate to the settings menu on your Hisense TV and look for a Bluetooth option. If present, your TV supports Bluetooth connectivity.
-
Manufacturer’s Website: Visit the Hisense website, go to the support section, and search for your TV model. The product specifications should outline whether Bluetooth is supported.
How Can I Connect My iPhone to My TV
Connecting your iPhone to your Hisense TV is a breeze with these straightforward methods:
-
Wireless Casting: If your TV supports AirPlay or wireless casting technology, simply swipe up from the bottom of your iPhone screen to access the Control Center. Tap the “Screen Mirroring” or “AirPlay” option and select your Hisense TV from the list of available devices.
-
HDMI Adapter: If your iPhone has a Lightning connector, you can use an HDMI adapter to connect it to your Hisense TV. Connect one end of the adapter to your iPhone and the other end to an HDMI cable, then plug the HDMI cable into your TV’s HDMI port.
Does Hisense TV feature Android
Yes, some Hisense TV models feature the Android operating system. These Android-powered TVs offer a user-friendly interface, access to various apps via the Google Play Store, and compatibility with Google Assistant for voice control.
How Do I Wirelessly Connect My iPhone to My Hisense TV
To wirelessly connect your iPhone to your Hisense TV, follow these steps:
-
Enable Screen Mirroring: Swipe up from the bottom of your iPhone screen to access the Control Center. Tap “Screen Mirroring” and select your Hisense TV from the available devices.
-
Verify Connection: Your iPhone screen should now be mirrored on your Hisense TV. You can enjoy streaming videos, browsing photos, or sharing presentations on the big screen wirelessly.
How Can I Connect My iPhone to My Smart TV Without Cable
If you prefer to connect your iPhone to your Hisense Smart TV without using a cable, you can utilize wireless screen-mirroring technologies. Here’s how:
-
Ensure Wi-Fi Connectivity: Make sure your iPhone and Hisense Smart TV are connected to the same Wi-Fi network.
-
Enable Screen Mirroring: Access the Control Center on your iPhone by swiping up from the bottom of the screen. Tap “Screen Mirroring” and select your Hisense TV from the list of available devices.
Can I Connect My iPhone to My TV with HDMI
Yes, you can connect your iPhone to your Hisense TV using an HDMI cable. Depending on the model of your iPhone, you may need to use a Lightning-to-HDMI adapter. Simply connect one end of the HDMI cable or adapter to your iPhone and the other end to an available HDMI port on your TV. Once connected, select the corresponding HDMI input on your TV to view your iPhone’s screen on the big screen.
Can I Use My Charger Cord to Connect to My TV
While charger cords are not typically designed for TV connections, some newer smartphones support video output through USB-C or HDMI-out functionality. If your phone and Hisense TV have compatible ports, you can try using your charger cord in conjunction with an appropriate adapter to connect to your TV. However, it’s important to verify your phone’s specifications and consult the user manual for compatibility information.
How Do I Know If Screen Mirroring Is On
To check if screen mirroring is active on your Hisense TV, follow these steps:
-
Navigate to TV Settings: Use your TV remote control to access the settings menu on your Hisense TV.
-
Find the Screen Mirroring Option: Look for the “Screen Mirroring” or “Miracast” option within the settings. The exact location may vary depending on your TV model.
-
Check Connectivity: If screen mirroring is turned on and working correctly, you should see the list of available devices to connect to.
How Can I Connect My Android Phone to a Non-Smart TV
Connecting your Android phone to a non-smart Hisense TV is still possible! Here’s what you can do:
-
HDMI Adapter: Purchase an HDMI adapter that is compatible with your Android phone’s port (e.g., Micro-USB, USB-C). Connect one end of the adapter to your phone and the other end to an HDMI cable, then plug the HDMI cable into your TV’s HDMI port.
-
Screen Mirroring Devices: Alternatively, you can use screen-mirroring devices like Chromecast or Miracast to wirelessly stream your Android phone’s screen onto your TV. These devices are easy to set up and offer seamless casting capabilities.
Now that you have these comprehensive answers to guide you, connecting your phone to your Hisense TV will be a smooth and enjoyable experience. Whether you choose Bluetooth, wireless mirroring, or HDMI connections, you’ll be streaming, casting, and sharing your favorite content on the big screen in no time!