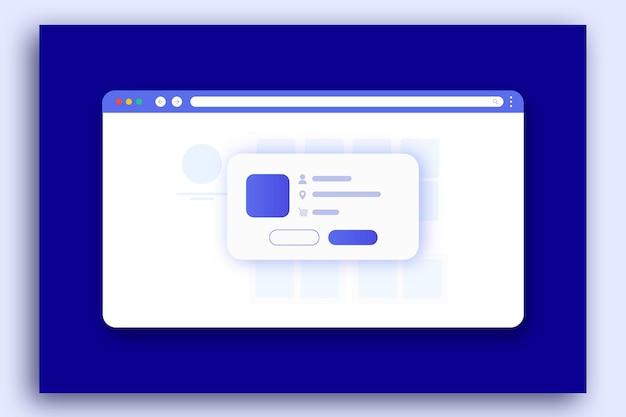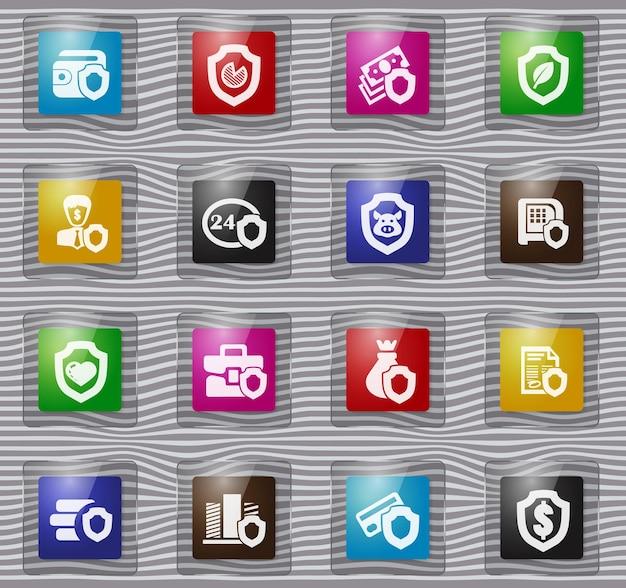Have you ever encountered the frustrating situation where your printer inexplicably goes offline, leaving you clueless about why it won’t cooperate? If you are a Windows 8 user, you’re in luck! In this blog post, we’ll explore various techniques to help you bring your printer back online and get it up and running smoothly.
From understanding common printer offline issues to troubleshooting specific problems like printer driver unavailability or connection failures, we’ll cover it all. Whether you’re facing printer offline issues with your Canon, Brother, or HP printer, this comprehensive guide will equip you with the necessary steps to resolve the problem. So get ready to conquer printer offline errors on your Windows 8 system and get your printouts rolling again!
Keep reading to discover effective solutions like connecting your printer to the new Wi-Fi, fixing printer offline errors, and changing your Canon printer from offline to online. Let’s dive in and get your printer back on track in no time!
How to Get Your Printer Laughing with Joy in Windows 8
So, you’ve been battling with your printer, trying to figure out why it’s giving you the silent treatment. You’ve tried bribing it with fresh ink cartridges and sweet-talking it with promises of regular maintenance, but it still refuses to cooperate. Fear not, my friend! In this guide, we’ll show you how to turn your printer back online in Windows 8, and maybe even get it to crack a smile or two.
The Printer Whisperer’s Guide
Unraveling the Mystery
First things first, let’s address the elephant in the room. If your printer is offline, it’s probably because it’s feeling a tad neglected. Who can blame it? We’re all guilty of focusing more on Netflix marathons than printer TLC. But fear not, for we hold the key to your printer’s heart, or rather, its online status.
The Dance of the Settings
To start this magical journey, click that trusty Windows button on your desktop. You know, the one that’s shaped like a window? Next, type “Control Panel” into the search bar, but don’t worry, it won’t judge you for your past printer neglect.
The Secrets of Printers and Devices
Within the mystical realm of the Control Panel, you’ll find a little something called “Printers and Devices.” It’s like the Hogwarts of your computer, where all the magical peripherals reside. Click on it and behold the wonders hidden within.
The Enchanting Right-Click
Now that you’ve entered this enchanting world, look for your printer’s name. Once you’ve found it, channel your inner magician and give it a swift right-click. In the menu that appears, click on “See what’s printing.” It’s time to peek behind the curtain and unveil the mysteries of your printer’s online status.
The Resurrection Incantation
In the land of “See what’s printing,” you will find a few options. Look for “Printer” in the top left corner and click on it. From the dropdown menu that appears, choose “Use Printer Offline” to untangle the printer’s online woes. Give it a moment to absorb the magic, and voila! Your printer should now be online and ready to rock.
The Final Spell
Before we part ways, it’s crucial to perform one final act of printer redemption. In the same mystical dropdown menu, select “Set as Default Printer.” This will ensure that your printer receives all the love and attention it deserves, without judgment or hesitation.
Wrapping Up the Printer Party
Congratulations, my esteemed friend! You have successfully revived your printer and brought it back into the online realm. Your computer and printer shall now live in harmony, printing wonderful memories and important documents at your command. Remember to nurture your printer with regular check-ups and sweet nothings. And should another offline crisis arise, you now hold the key to solving it with grace and a touch of magic.
So, go forth and conquer the digital printing world with confidence, knowing that you possess the wisdom to turn your printer online in Windows 8. May your printer forever be in high spirits, dancing with joy at your command!
FAQ: How to Turn Printer Online in Windows 8
Last updated: April 2023
Being unable to print that important document or boarding pass is frustrating, especially when your printer suddenly goes offline. But fear not! In this comprehensive FAQ guide, we will address common printer offline issues in Windows 8 and provide you with step-by-step solutions to get your printer back online. So sit back, relax, and let’s troubleshoot!
Why Is My Canon Printer Offline
If your Canon printer is offline, it could be due to various reasons. The printer may have experienced a communication error, the cables might be loose, or the printer might have been accidentally set to offline mode. Here’s what you can do to fix it:
-
Check the printer’s connection: Ensure the USB cable or network connection is securely plugged into both the printer and your computer.
-
Disable offline mode: Go to the Control Panel, select “Devices and Printers,” right-click on your Canon printer, and uncheck the “Use Printer Offline” option. This should bring it back online.
-
Restart the printer spooler: Press the Windows key + R, type “services.msc” into the Run dialog box, scroll down to find “Print Spooler,” right-click on it, and choose “Restart.” This can help refresh the printing system.
How Do You Fix Windows Cannot Connect to the Printer
Encountering the “Windows Cannot Connect to the Printer” error can be frustrating, but there are a few troubleshooting steps you can take:
-
Check printer compatibility: Ensure that your printer is compatible with Windows 8. Visit the printer manufacturer’s website to download the latest drivers specifically designed for Windows 8.
-
Verify your network: Make sure both your printer and computer are connected to the same network. Restarting your router can also help resolve any network connectivity issues.
-
Add the printer manually: Open the Control Panel, select “Devices and Printers,” click on “Add a Printer,” choose the printer from the list, and follow the on-screen instructions to complete the installation.
How Do I Bring My Printer Back Online
When your printer goes offline, it might just need a gentle nudge to come back online. Here are the steps to bring your printer back online:
-
Check the printer status: Go to the Control Panel, select “Devices and Printers,” and locate your printer. If it shows as “Offline,” right-click on the printer and select “Use Printer Online” to bring it back online.
-
Restart your devices: Turn off both your printer and computer. Wait for a few minutes, then turn them back on. Sometimes, this simple step can resolve the offline issue.
-
Update printer drivers: Visit the manufacturer’s website, download the latest drivers for your printer model, and install them on your computer. Outdated drivers can sometimes cause offline problems.
What Do I Do When My Printer Driver Is Unavailable
Encountering the “Printer Driver Unavailable” error can prevent you from printing, but don’t worry, we’ve got you covered:
-
Use Windows Update: Press the Windows key + I to open the Settings app. Navigate to “Update & Security,” click on “Check for updates,” and install any available updates. Windows Update often includes essential printer driver updates.
-
Reinstall the printer driver: Open the Control Panel, select “Devices and Printers,” right-click on your printer, choose “Remove device,” and then reinstall the printer using the manufacturer’s driver installation software.
-
Contact the printer manufacturer: If all else fails, visit the manufacturer’s website or contact their support team for assistance. They can provide you with the correct driver or troubleshoot the issue further.
Why Is My Printer Offline Brother
Oh, Brother! If your Brother printer is offline, don’t worry, it happens to the best of us. Let’s troubleshoot this nip in the bud:
-
Check the printer’s display: If your Brother printer has a display screen, it might show an error or provide a clue as to why it’s offline. Follow the on-screen instructions to resolve the issue.
-
Restart your devices: Turn off both your printer and computer. Wait for a few minutes, then turn them back on. This simple step can often resolve the offline problem.
-
Verify the network connection: Ensure that your Brother printer is connected to the same network as your computer. If using a wireless connection, double-check the Wi-Fi settings and reconnect if necessary.
How Do I Get My Printer Online with Windows 10
While this subsection focuses on Windows 8, if you’ve upgraded to Windows 10, getting your printer online is a similar process. Follow these steps:
-
Open Settings: Press the Windows key + I to open the Settings app.
-
Select Devices: Click on “Devices” in the Settings menu.
-
Choose Printers & scanners: In the left-hand sidebar, select “Printers & scanners.”
-
Check printer status: Locate your printer and ensure that it shows as “Online.” If it shows as “Offline,” click on it and select “Manage” to bring it back online.
-
Update or reinstall drivers: If your printer is still showing offline, try updating or reinstalling the printer drivers, following the steps mentioned earlier in this FAQ guide.
Why Does Printer Go Offline
Ah, the mysterious ways of printers! They can go offline for various reasons, but here are a few common culprits:
-
Connection issues: Loose cables, Wi-Fi dropouts, or network problems can cause your printer to go offline. Check the connections and ensure a stable network connection.
-
Power-saving mode: Some printers automatically go into power-saving mode, which can lead to an offline status. Press the power button to wake it up or adjust the power settings in the printer’s control panel.
-
Print spooler errors: The print spooler manages print jobs. If it encounters an error, it can cause your printer to go offline. Restarting the print spooler, as mentioned earlier, can help resolve this.
How Do I Get My Canon TS3100 Printer Online
If your Canon TS3100 printer is offline, follow these steps to bring it back online:
-
Check the printer’s display: Ensure there are no error messages on the printer’s display. Resolve any displayed issues following the instructions provided.
-
Reboot devices: Turn off your printer and computer. Wait for a minute or two, then turn them back on. This can re-establish the communication between the devices.
-
Use the Canon IJ Printer Assistant Tool: On your computer, open the Canon IJ Printer Assistant Tool and click on “Update Printer Status.” This tool can help troubleshoot and bring your printer back online.
Why Is My Canon Printer Not Connecting to My Computer
If your Canon printer isn’t connecting to your computer, consider these troubleshooting steps:
-
Check the cables: Ensure the USB cable is securely connected to both your printer and computer. If using a wireless connection, check that the Wi-Fi settings are correct.
-
Restart devices and router: Turn off your printer, computer, and router. After a brief wait, turn them back on. This can help refresh the connections and resolve any temporary glitches.
-
Configure printer network settings: If your Canon printer has an LCD screen, navigate through the settings menu to verify that the printer is connected to the correct network. Reconfigure if necessary.
Why Is My HP Printer Connected But Not Printing
Oh, the irony! If your HP printer is connected but not printing, the following suggestions might help:
-
Check print queue: Open the Control Panel, go to “Devices and Printers,” right-click on your HP printer, and select “See what’s printing.” Ensure there are no stuck print jobs. If there are, delete them and try printing again.
-
Update or reinstall printer driver: Visit the HP website, find your printer model, download the latest drivers compatible with Windows 8, and install them on your computer. Outdated or corrupt drivers can cause printing issues.
-
Reset the printer: Turn off your HP printer, unplug it from the power source, wait for about a minute, and then plug it back in. Turn the printer back on and attempt to print.
How Do I Connect My Printer Online to My Computer
To connect your printer online to your computer, follow these general steps:
-
Ensure the printer is powered on: Check that your printer is turned on and properly connected to a power source.
-
Connect the printer to your computer: Use a USB cable or establish a wireless connection between your printer and computer, following the printer’s instructions.
-
Install the printer drivers: Visit the manufacturer’s website or use the provided installation disc to download and install the necessary printer drivers on your computer.
Why Is My Printer Connected But Not Printing
Frustrating, isn’t it? If your printer is connected but not printing, let’s tackle this issue head-on:
-
Check ink or toner levels: Low ink or toner levels can prevent printing. Replace any empty cartridges or toners, and try printing again.
-
Verify the print queue: Open the Control Panel, go to “Devices and Printers,” right-click on your printer, and select “See what’s printing.” If there are stuck print jobs, delete them to clear the queue.
-
Restart printer spooler: Open the Run dialog box (Windows key + R), type “services.msc,” find “Print Spooler,” right-click on it, and choose “Restart.” This can resolve any issues within the print spooler.
How Do I Get My HP Printer off Offline Mode
To take your HP printer out of offline mode and get it up and running, try the following steps:
-
Check the printer’s status: Go to the Control Panel, select “Devices and Printers,” and locate your HP printer. Right-click on it and select “See what’s printing.” If there are any stuck print jobs, delete them.
-
Disable use offline mode: Still in the “Devices and Printers” section, right-click on your printer and ensure that “Use Printer Offline” is unchecked. This should bring your printer back online.
-
Restart your devices: Turn off both your printer and computer. Wait for a few minutes, then turn them back on. Sometimes, a simple restart can do wonders.
How Do I Fix Printer Offline
When it comes to fixing a printer that’s offline, you have a few options to explore:
-
Check the printer’s connections: Ensure the cables (USB or network) are securely plugged into both the printer and your computer. Loose connections can cause offline issues.
-
Restart print spooler service: Press the Windows key + R, type “services.msc,” scroll down to find “Print Spooler,” right-click on it, and select “Restart.” This action can help restart the printing system.
-
Update printer drivers: Visit the manufacturer’s website, download the latest drivers specifically designed for the operating system (in this case, Windows 8), and install them on your computer.
Why Is My HP Printer Offline but Connected to Wi-Fi
Ah, the mysteries of the digital world! If your HP printer shows as offline while still connected to Wi-Fi, try these fixes:
-
Restart your devices: Turn off both your printer, computer, and Wi-Fi router. Allow them to cool down for a minute or two, then turn them back on in the following order: router, printer, computer. This can refresh the connections.
-
Check Wi-Fi signal strength: Ensure that your printer is within range of the Wi-Fi router. Weak signals can lead to offline issues. Consider moving the printer closer to the router if possible.
-
Print a network configuration report: Print a network configuration report directly from your printer to confirm that it is connected to the correct Wi-Fi network. Follow your printer’s instructions to perform this task.
How Do I Fix HP Printer Offline
To fix an offline HP printer, let’s go through these troubleshooting steps:
-
Verify physical connections: Ensure that the USB cable or network connection between your HP printer and computer is securely plugged in. Double-check for any loose connections.
-
Restart devices: Turn off your printer and computer. Wait for a moment, then turn them back on. This can help refresh their connection and resolve the offline issue.
-
Update printer firmware: Visit the HP support website, locate your printer model, and check for any available firmware updates. Download and install the latest firmware to optimize printer functionality.
How Do I Connect My HP Printer to a New Wi-Fi
If you want to connect your HP printer to a new Wi-Fi network, here’s what you should do:
-
Reset the printer network settings: On your printer’s control panel, locate the “Settings” or “Setup” menu. Look for the “Network” or “Wireless” options and select the reset or setup wizard option.
-
Connect to the new Wi-Fi network: Follow the on-screen instructions or prompts to search and select the new Wi-Fi network. Enter the network password and allow the printer to establish a connection.
-
Update the printer software: On your computer, visit the HP support website, find your printer model, and download the latest software and drivers. Install them on your computer to ensure compatibility.
What Does It Mean When Your Printer Is Offline
When your printer goes offline, it means that it’s not actively connected and ready to receive print jobs. This status can occur due to communication errors, connectivity issues, or settings accidentally set to offline mode. However, fear not! By following the steps mentioned in this guide, you can quickly bring your printer back online and resume your printing tasks.
How Do I Connect My Inkjet Printer to My Wi-Fi
If you have an inkjet printer and want to connect it to your Wi-Fi network, follow these general steps:
-
Access the printer’s setup mode: Consult your printer’s manual or documentation to find the specific steps for entering the printer’s setup mode. Typically, this involves pressing a specific combination of buttons on the printer’s control panel.
-
Navigate the Wi-Fi setup: Once in the printer’s setup mode, use the control panel or the printer’s