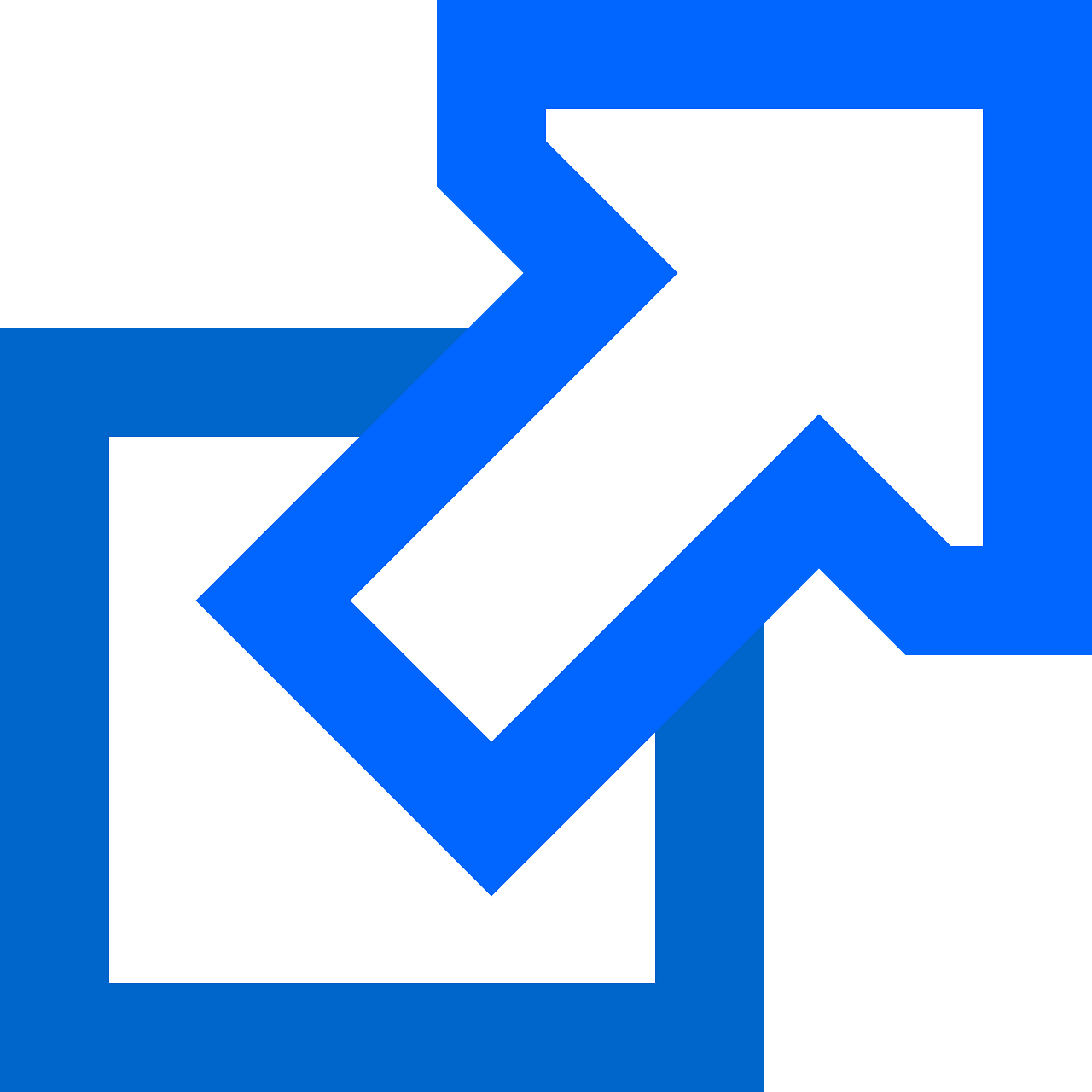Have you ever wondered how to make your images more interactive by embedding clickable links? Look no further! In this comprehensive guide, we will explore the fascinating world of embedding hyperlinks in PNG images, unleashing a whole new level of creativity and functionality.
Whether you’re a blogger, designer, or social media enthusiast, you’ll discover the power of turning an ordinary static image into an engaging and interactive visual experience. We’ll answer burning questions like: What’s the secret behind creating hyperlinked PNGs? Can you add hyperlinks in programs like Paint, Photoshop, or Illustrator? And what’s the deal with images having multiple hyperlinks?
Join us on this informative journey as we dive deep into the techniques, tools, and concepts behind embedding hyperlinks in PNGs. By the end of this blog post, you’ll be armed with the knowledge and expertise to create eye-catching, clickable images that captivate your audience. So let’s get started and unlock the full potential of your visual content!
Stay tuned as we explore each facet of hyperlink embedding, from popular software instructions to the world of hyperlinked images on various platforms.
How to Embed a Hyperlink in a PNG
Adding a Touch of Magic with Embedded Hyperlinks
Hyperlinks are like the secret doors of the internet, ready to transport us anywhere we desire with just a click. But what if we told you that these magical links aren’t limited to just text? Yep, that’s right! You can actually embed hyperlinks in PNG images too! 🎉
A PNG, you say
Before we dive into the wonderful world of embedded hyperlinks, let’s take a quick detour to understand what a PNG is. PNG stands for Portable Network Graphics, and it’s a popular image format known for its support of transparency. So, if you’ve ever stumbled upon images with transparent backgrounds, chances are they were in PNG format. Now, back to our hyperlink adventure!
Step #1: Create Your Image
In order to embed a hyperlink in a PNG, you first need an image to work with. Choose a delightful image that will catch your readers’ attention and make them want to interact with it. Whether it’s a cute kitten or a drool-worthy pizza, let your creativity run wild! And remember, a picture is worth a thousand words, so aim for a visual masterpiece.
Step #2: Adding the Magic
Now that we have our captivating image, it’s time to infuse it with a sprinkle of wizardry. We need a tool that will allow us to add the hyperlink to our image while preserving its pixel-perfection. Luckily, some image editing software and online services make this process a breeze. A simple Google search will reveal a plethora of options for you to choose from.
Step #3: The Enchanted Link
Here comes the most exciting part: adding the actual hyperlink to our image. Select the portion of the image where you want the hyperlink to be embedded. It could be a button, an interesting object, or even overlay text. The key is to make it visually distinct and impossible to resist. Once you’ve made your selection, carefully enter the URL of the webpage you want the hyperlink to lead to.
Step #4: Voila! You’re Done!
Now, take a deep breath and bask in the glory of your newly minted masterpiece. You’ve successfully embedded a hyperlink in a PNG image! 🎉 Remember, this small act of wizardry can create engaging user experiences, drive traffic to your website, and make your audience wonder how on earth you managed to do it. Embrace the magic and let your creativity soar!
Go Forth and Hyperlink!
Congratulations, you’ve now joined the ranks of the hyperlink magicians! Armed with this newfound knowledge, you can create captivating images that entice your readers to explore more. So go forth, embed hyperlinks in your PNGs, and unleash the full potential of your content. Sit back, relax, and let the magic of embedded hyperlinks do their wonder. After all, who said images were just for show? 😉
FAQ: How To Embed a Hyperlink in a PNG
Welcome to our comprehensive FAQ guide on embedding hyperlinks in PNG images. In this subsection, we will answer some of the most commonly asked questions about this topic. So sit back, relax, and let’s dive in!
Q: What’s that called? An image with multiple hyperlinks
A: When an image contains multiple hyperlinks, it is referred to as an image map. Think of it as a treasure map, but instead of leading you to buried gold, it leads you to different online destinations.
Q: Can you add a hyperlink in Paint
A: Unfortunately, Paint software doesn’t provide a built-in feature to add hyperlinks. You’ll need to turn to other image editing tools like Photoshop or online image editors to embed hyperlinks into your PNG images.
Q: How do I embed a link into an image
A: To embed a link into an image, you’ll need to use HTML or an image mapping tool. HTML provides the tag, where you can specify the URL and wrap the image with the anchor tag to create a clickable link. Alternatively, image mapping tools allow you to define clickable areas on the image and specify URLs for each area.
Q: How do I turn a screenshot into a link
A: Turning a screenshot into a link is as easy as following the steps for embedding a link into an image. You can use HTML or image mapping tools to define the clickable area on the screenshot and assign the desired URL to it.
Q: How do I hyperlink an image in Photoshop
A: In Photoshop, you can hyperlink an image by creating a slice of the image and assigning a URL to that slice. This allows you to designate a specific clickable area on the image that will direct users to the desired URL when clicked.
Q: How do I hyperlink a JPEG in Paint
A: Hyperlinking a JPEG in Paint is not directly possible as Paint doesn’t have built-in hyperlinking features. However, you can save the JPEG and then use an image mapping tool or HTML to create a clickable link with the JPEG image.
Q: Is it possible to link within the current page
A: Absolutely! You can link within the current page by using HTML anchor tags. Simply set the hyperlink’s URL as a target within the same webpage, and users will be directed to the designated section or element of the page when they click the link. It’s like teleporting within your own webpage!
Q: Can you embed a clickable URL in an image
A: Yes, you can embed a clickable URL in an image by using HTML. Wrapping the image with an anchor tag and specifying the URL as the hyperlink destination will make the entire image clickable, taking users to the designated web address when clicked.
Q: How do you know if an image is a hyperlink image
A: To identify a hyperlink image, hover your mouse cursor over it. If the cursor changes to a hand icon or indicates a clickable link, it means the image is a hyperlink image. So keep an eye out for that sneaky little hand!
Q: What is an image link
A: An image link is an image that, when clicked, redirects users to a specified URL. It’s like turning a picture into a teleportation device that transports you to a different web location with a single click!
Q: How do I make a JPEG a URL
A: To make a JPEG a URL, you will need to embed the JPEG image within HTML code. Wrapping the image with the tag and specifying the web address you want to link to will turn your JPEG into a clickable link!
Q: How can you make an email link
A: Making an email link is a piece of cake! Using HTML, you can create an email link by using the tag and setting the href attribute as mailto:youremail@example.com. When clicked, it will open the user’s default email client with a new message addressed to the specified email address.
Q: Can you link to a specific page in a Word document
A: Absolutely! With Microsoft Word, you can create links that direct users to specific pages or sections within the same document. Simply select the text or object you want to turn into a link, right-click, choose “Hyperlink,” and specify the page or section within the document as the hyperlink destination.
Q: What is _blank in HTML
A: The _blank attribute in HTML is used to open a hyperlink in a new browser window or tab when clicked. It’s like telling your hyperlink to boldly go where no web page has gone before!
Q: Can you embed a hyperlink in a JPEG
A: Yes, using HTML, you can embed hyperlinks in JPEG images. By enclosing the
Q: How do I make a clickable image online
A: To make an image clickable online, you can utilize online image mapping tools. These tools allow you to define clickable areas on the image and assign different URLs to each area, making the image fully interactive and clickable!
Q: What is a clickable image called
A: A clickable image is often referred to as an image link or a hyperlink image. It’s like having the best of both worlds: the captivating appeal of an image combined with the functionality of a hyperlink!
Q: How do you make an image clickable
A: Making an image clickable involves using HTML to wrap the image within an anchor tag and specifying the URL as the hyperlink destination. This turns the image into a clickable entity that transport users to the desired web address.
Q: Can a PNG have multiple links
A: Absolutely! PNG images can have multiple hyperlinks through the use of image mapping. By setting up different clickable areas on the PNG image and assigning URLs to each area, you can create an interactive image with multiple hyperlinks. It’s like having a travel map with multiple destinations!
Q: How do you hyperlink an image in Illustrator
A: In Adobe Illustrator, you can hyperlink an image by selecting the desired image, navigating to the “Object” menu, and choosing “Object Export Options.” Within the options, you can assign a URL to the image, effectively turning it into a clickable link.
Q: How do I put a clickable image in a tweet
A: Unfortunately, you can’t directly insert a clickable image into a tweet. However, you can include a URL to the image, which will be automatically displayed as a preview. Users can then click on the preview to be directed to the full image. So make sure your image and accompanying tweet make quite the impression to entice users to click!
And that wraps up our FAQ section on embedding hyperlinks in PNG images. We hope we’ve answered all your burning questions and cleared up any confusion. If you have more questions, feel free to leave them in the comments below, and we’ll be happy to assist you further. Stay curious, stay creative, and keep on hyperlinking!
Disclaimer: This blog post is intended as a general guide only and does not provide specific recommendations for software or tools. Always refer to the instructions and user documentation provided by the software or tool you are using.