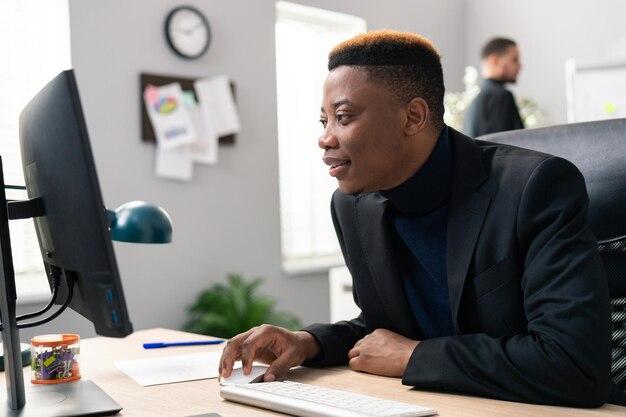Are you frustrated with your computer lagging whenever you move your mouse? It can be incredibly annoying, especially when you’re in the middle of an important task or an intense gaming session. But don’t worry, you’re not alone in this struggle. Many computer users have experienced this issue, and there are several possible culprits behind it. In this blog post, I will explore the potential causes of mouse lag and provide you with some effective solutions to fix this problem.
From outdated drivers to hardware issues, there are various factors that can contribute to mouse lag. Perhaps your mouse needs calibration, or maybe your mouse pad is causing stuttering. It’s also possible that your second monitor is affecting the performance of your mouse. Regardless of the exact cause, I will guide you through troubleshooting steps and offer practical tips to help you resolve this annoying mouse lag issue. So, let’s dive in and get your computer back to smooth and responsive mouse movements!
Note: *This blog post was last updated in 2023 and aims to provide contemporary solutions for addressing mouse lag.
Why Does Your Computer Lag When You Move the Mouse
Does your computer feel like it’s stuck in molasses every time you try to move your mouse? Well, you’re not alone! Many users experience the frustrating phenomenon of computer lag when they move their mouse. But fear not, dear reader, for I am here to shed some light on this seemingly bizarre issue and provide you with some helpful solutions!
Mouse Movement: The Culprit Behind Computer Lag
You might be wondering, what on earth does moving the mouse have to do with my computer lagging? It’s just a small, innocent motion! Well, my friend, there’s more to it than meets the eye. When you move your mouse, your computer’s operating system has to track the movement and translate it into on-screen actions. This requires a fair bit of computing power. If your computer is sluggish, it might struggle to keep up with the rapid calculations required for smooth mouse movements, leading to lag.
Too Many Pesky Programs Running in the Background
One common reason for mouse-induced computer lag is the number of sneaky applications running in the background. Your computer’s resources are not infinite, my friend, and when too many programs are competing for attention, things can slow down. Check your taskbar and system tray for any unnecessary programs hogging resources. Shutdown any programs you don’t need and watch in awe as your mouse glides across the screen with newfound grace.
Outdated Drivers: The Ninjas Creeping in the Shadows
Ah, drivers, those elusive ninjas lurking in the depths of your computer’s software. These little buggers are responsible for enabling the communication between your mouse and the operating system. If your mouse drivers are outdated or corrupted, they can wreak havoc on your computer’s performance. Track down the manufacturer’s website, find the latest drivers for your mouse model, and unleash the power of accurate, up-to-date driver software.
A Dirty Mouse: The Dust Bunny’s Hideout
Believe it or not, a dirty mouse can be a real troublemaker. Over time, dust and debris can accumulate on the sensor or the mousepad, interfering with the smooth operation of your mouse. Grab a microfiber cloth and gently wipe away the grime from your mouse and mousepad. You’ll be amazed at how a clean mouse can glide effortlessly, leaving those pesky lag issues behind.
Power Management Settings: The Slumbering Beast
Your computer may have power management settings that prioritize energy conservation over snappy mouse movements. These settings can throttle down the performance of your computer to save power, leaving you with lagging mouse movements. Dive into your computer’s power options, make sure the settings are optimized for performance, and kiss those laggy mouse movements goodbye.
Wrap-up
So there you have it, dear reader! The mysteries behind computer lag when moving the mouse have been unveiled. By tackling issues like resource-hogging programs, outdated drivers, dirt-infested mice, and power management settings, you’ll be well on your way to a lag-free mouse experience. Remember, a smooth, responsive mouse is a happy mouse, and a happy mouse leads to a happy computer user. Keep those mouse movements swift and your computer running like a well-oiled machine!
Now go forth, my friend, and conquer your laggy mouse woes!
FAQ: Computer Lags When I Move Mouse
So you’re in the middle of an intense gaming session or trying to work on a project, and suddenly your faithful mouse starts to lag. Frustrating, isn’t it? Well, worry not! We’ve compiled a handy FAQ-style guide to help you troubleshoot and fix the pesky mouse lag issue. Let’s dive right in!
How do I fix my mouse lag
If your mouse is dragging its feet, there are several steps you can take to fix the lag:
-
Check your mouse batteries: If you’re using a wireless mouse, low battery power can cause lag. Replace the batteries with fresh ones to see if that resolves the issue.
-
Update your mouse driver: Outdated or incompatible drivers can wreak havoc on your mouse’s performance. Visit the manufacturer’s website or use automatic driver update software to ensure you have the latest driver installed.
-
Adjust your mouse sensitivity: Sometimes, sensitivity settings can lead to laggy mouse movements. Head over to the mouse settings in your control panel or operating system and make sure the sensitivity is set to your preference.
How do I calibrate my mouse
Calibrating your mouse can help improve its tracking and responsiveness. Here’s how you can do it:
-
Clean your mouse: Dust, grime, and debris can interfere with your mouse’s sensors, causing lag. Simply take a damp cloth, gently wipe the mouse surface and clean the sensor area.
-
Use a mouse pad: A smooth, high-quality mouse pad can provide better traction and accuracy, reducing lag. Plus, it adds a touch of pizazz to your workspace!
-
Adjust mouse pointer speed: Fine-tuning your mouse’s pointer speed can help eliminate lag. Experiment with different speeds until you find one that feels just right.
How do I stop my mouse from stuttering
If your mouse is stuttering like it’s in a dance-off, try these steps:
-
Unplug and reconnect: Disconnect your mouse and plug it back in. Sometimes, a simple reconnection can solve the pesky stuttering issue.
-
Check USB connection: Ensure the USB port you’re using isn’t loose or defective. Try plugging the mouse into a different port to see if the stuttering disappears.
-
Update USB drivers: Outdated or corrupt USB drivers can lead to mouse stutter. Visit your computer manufacturer’s website and update your USB drivers to the latest version.
Can a mouse pad cause stutter
Believe it or not, the choice of mouse pad can have an impact on stuttering. A worn-out or low-quality mouse pad can introduce friction and inconsistencies in mouse movements, leading to lag and stutter. Consider investing in a good quality mouse pad for a smoother experience.
What causes mouse stutter
Mouse stutter can stem from various factors, including:
- Outdated or incompatible mouse drivers
- Low battery power (for wireless mice)
- Dust or debris on the mouse sensor
- Faulty USB connection or port
- High CPU or RAM usage
- Background processes hogging system resources
By identifying and addressing these causes, you can bid farewell to mouse stutter and reclaim smooth, lag-free pointer movements.
Why does my mouse lag on my second monitor
If your mouse seems to lag specifically on your second monitor, there are a few reasons this might be happening:
-
Hardware limitations: Your graphics card may struggle with the increased workload of driving multiple displays, resulting in mouse lag. Updating your graphics card drivers and ensuring your hardware meets the necessary requirements can help alleviate the issue.
-
Refresh rate mismatch: If the refresh rates of your monitors are different, it can cause the mouse to behave inconsistently when moving between screens. Adjusting the refresh rates to match can improve mouse performance.
How do I fix stuttering on Windows 10
Windows 10 users experiencing mouse stutter can try these troubleshooting steps:
-
Disable mouse acceleration: Mouse acceleration can interfere with precise movements and cause stutter. Access the mouse settings in the control panel and disable this feature.
-
Scan for malware: Malicious software can hog system resources and cause performance issues. Run a thorough scan using reputable antivirus software to detect and remove any malware.
-
Update Windows: Keeping your operating system up to date ensures you have the latest bug fixes and performance improvements. Check for updates in the Windows settings and install any available updates.
Can a mouse make you lag
While a mouse itself won’t directly cause lag on your machine, certain factors related to your mouse can contribute to lag. Outdated drivers, low battery power, dirty sensors, and poor tracking can all hinder the smooth movement of your cursor. Regular maintenance and using high-quality components can help mitigate these issues.
Why does my screen freeze when I move my mouse
A freezing screen when you move your mouse can be a frustrating experience. Possible causes for this issue include:
- Insufficient system resources (CPU, RAM, graphics card)
- Outdated or incompatible mouse drivers
- Corrupted system files or software conflicts
- Malware or viruses affecting system performance
By addressing these potential causes through updating drivers, optimizing your system’s resources, and running security scans, you can overcome the infuriating screen freeze.
Why does my HP mouse keep freezing
If your HP mouse seems to have a knack for freezing, consider the following troubleshooting steps:
-
Check for driver updates: Visit the HP website and download the latest driver for your specific mouse model. Updating the driver can often resolve freezing issues.
-
Try a different USB port: Sometimes, a faulty USB port can cause freezing problems. Switch the mouse to a different port on your computer and see if the freezing persists.
-
Clean the sensor: Take a moment to clean the sensor area of your mouse. Dust or debris can interfere with its operation and lead to freezing.
Why does my PC lag when I move my mouse
If your PC experiences lag specifically when you move your mouse, these potential culprits may be to blame:
- Insufficient system resources (CPU, RAM, graphics card)
- Conflicting software or background processes consuming resources
- Outdated or incompatible mouse drivers
- High mouse sensitivity or acceleration settings
- Poor mouse tracking due to dirty sensors or low-quality surface
By addressing these factors one by one, you can track down the source of lag and take the necessary steps to restore smooth PC performance.
Why does my mouse keep jumping around on Windows 10
If your mouse has a mind of its own on Windows 10, try these troubleshooting tips to tame its wild jumps:
-
Update mouse drivers: Outdated or incompatible drivers can cause erratic mouse behavior. Visit the manufacturer’s website or use automatic driver update software to ensure you have the latest driver installed.
-
Change USB port: A faulty USB port can lead to unreliable mouse connections. Try connecting your mouse to a different USB port to see if the jumping stops.
-
Clean the mouse surface: A dirty or uneven mouse surface can cause tracking issues. Clean the mouse pad or surface you’re using or switch to a different one altogether.
How do I make my mouse move faster
If your mouse feels sluggish and you want to give it a speed boost, follow these steps:
-
Adjust mouse pointer speed: Within your mouse settings, you can increase the speed of your mouse pointer. Experiment with different settings to find the speed that suits you best.
-
Turn off enhanced pointer precision: Enhanced pointer precision, also known as mouse acceleration, can interfere with precise movements. Disable this feature for direct, predictable cursor movements.
-
Consider DPI settings: If your mouse has adjustable DPI (dots per inch) settings, increasing the DPI can make your mouse move faster.
When I move my mouse fast, the game lags. Why
If your game lags when you swiftly move your mouse, the issue may lie with the game’s optimization or your system’s resources. Consider the following steps:
-
Lower in-game graphics settings: High graphics settings can strain your system, causing lag when combined with fast mouse movements. Adjusting the graphical options to a lower setting can help alleviate this issue.
-
Optimize your gaming PC: Ensure that your system meets the recommended requirements for the game in question. Updating drivers, closing unnecessary background processes, and freeing up system resources can all contribute to reducing lag.
Why is my mouse movement not smooth
If your mouse movements feel jerky or inconsistent, these factors may be to blame:
- Low mouse sensitivity or acceleration settings
- Dirty mouse sensor or surface
- Outdated or incompatible mouse drivers
- Insufficient system resources
By adjusting sensitivity settings, cleaning your mouse, updating drivers, and ensuring your system has ample resources, you can restore smooth and fluid mouse movements.
Why is my mouse stuttering all of a sudden
Sudden mouse stuttering can be perplexing, but fear not! These troubleshooting steps can help uncover the cause:
-
Scan for malware: Malware or viruses can wreak havoc on your system’s performance, leading to mouse stuttering. Conduct a thorough scan using reliable antivirus software to check for any infections.
-
Update mouse drivers: Outdated or incompatible mouse drivers can introduce stutter. Visit the manufacturer’s website or use automatic driver update software to download and install the latest drivers.
-
Check your system’s resources: Insufficient system resources, such as CPU or memory, can result in performance issues, including mouse stutter. Close resource-intensive background processes or consider upgrading your hardware if needed.
Why is my computer lagging all of a sudden
Experiencing sudden computer lag can be exasperating, but fret not! Consider these aspects as you troubleshoot the issue:
- High CPU or memory usage: Close resource-intensive programs or processes that may be hogging system resources. Use Task Manager or Activity Monitor (Mac) to identify these culprits.
- Hard drive issues: A fragmented or almost full hard drive can slow down your computer. Use built-in tools like Disk Cleanup (Windows) or Disk Utility (Mac) to optimize and free up space on your hard drive.
- Outdated drivers or software: Ensure that your drivers and software are up to date, as outdated versions can impact system performance negatively.
- Malware or viruses: Perform a comprehensive scan with reputable antivirus software to detect and remove any malicious software that may be causing lag.
- Overheating: Monitor your computer’s temperature to ensure it’s not overheating. Excessive heat can lead to performance degradation.
By addressing these potential causes and optimizing your system, you can bid farewell to sudden computer lag and reclaim a smooth computing experience.
Why does my mouse not feel smooth
A mouse that lacks smoothness can put a damper on your computing experience. Consider these factors to regain the silky smoothness you deserve:
- Dirty or worn-out mouse pad: Clean or replace your mouse pad to eliminate any friction that may be hindering smooth mouse movements.
- Low-quality mouse surface: A rough or uneven surface can hinder smooth tracking. Opt for a higher quality, mouse-friendly surface to enhance smoothness.
- Dirty mouse sensor: Carefully clean the mouse sensor area using a lint-free cloth or cotton swab. Removing any debris can restore smooth and accurate tracking.
With these simple steps, you’ll soon be gliding your mouse across your screen with the smoothness of a figure skater.