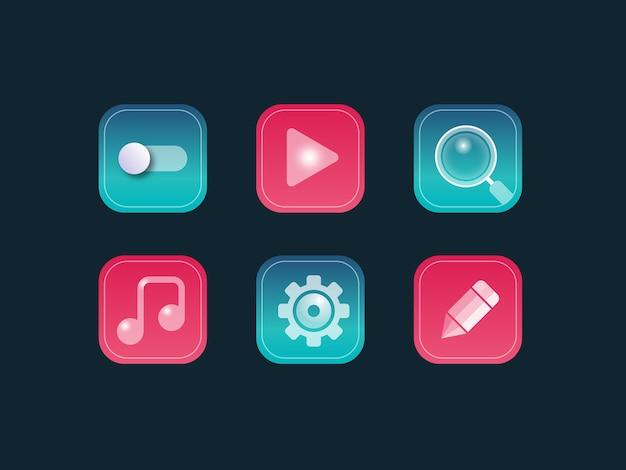Are you frustrated with trying to print from your iPad, only to realize that the printer settings are not as straightforward as they are on a computer? Don’t worry, you’re not alone! Many iPad users struggle to navigate the printer settings and make the necessary changes. But fear not, because in this comprehensive guide, we will walk you through the step-by-step process of changing printer settings on your iPad.
From enabling AirPrint on your printer to finding the elusive printer settings on your iPad, we’ve got you covered. We will also address common issues like the absence of a print option and why your iPad might not be connecting to your wireless printer. Additionally, we’ll show you how to change print size on an HP printer and modify default printer properties to suit your preferences.
So if you’re ready to take control of your printing experience on the iPad, let’s dive in and explore the world of printer settings together!
How to Change Printer Settings on iPad
Introduction:
So, you’ve got an iPad, and you want to change your printer settings? Don’t worry, I’ve got your back! In this guide, I’ll walk you through the process step by step. Prepare to dive into the wonderful world of printer settings and unleash your inner printing maestro!
Checking Printer Compatibility:
Before we jump into the settings, let’s make sure your printer and iPad are ready to tango. Make sure your printer supports AirPrint, Apple’s wireless printing technology, as this is the most convenient method for iPad users. Double-check the printer’s manual or website to confirm compatibility. We don’t want any printer drama!
Connecting to the Same Wi-Fi:
Now, let’s ensure your iPad and printer are on the same Wi-Fi network. It’s like getting them to speak the same language – a crucial step for successful printing communication. Head over to your iPad’s Settings, find Wi-Fi, and make sure you’re connected to the correct network. While you’re at it, give your Wi-Fi connection a cool name. How about “The Printing Pitstop”?
Discover Your Printer:
Alright, time for some adventure! Launch the Settings on your iPad and scroll down until you find the “Printing” option. It’s like uncovering hidden treasure! Tap on it and let the magic begin. Your iPad will start to secretly scan the surroundings, looking for compatible printers. It’s like Mission Impossible, but with less running and more pixels!
Selecting the Right Printer:
Once your iPad has located your printer in its printing treasure hunt, you’ll see a list of available printers. Don’t worry if your printer’s superhero name doesn’t show up initially; sometimes a simple refresh can save the day. Just give it a gentle pull down to refresh the list. Voila! There it is, ready to be selected and conquer your printing quests!
Exploring the Realm of Printer Settings:
Now, buckle up and get ready for the exciting part: printer settings! Once you’ve selected your printer, tap on it to delve into a world of printing options. You’ll find yourself surrounded by all sorts of settings like paper size, color mode, and print quality. It’s like being a wizard in a printing enchanted forest! Feel free to explore and experiment with the settings until you find the perfect combination.
Tweaking Paper Size and Orientation:
Need to print a small photo or a massive poster? Fear not! Adjusting the paper size and orientation is a breeze. Tap on the “Paper Size” option and choose from a selection of sizes: letter, A4, legal, and more. For those unique projects, unleash your creativity and try the custom size option! To switch between portrait and landscape modes, tap on “Orientation” and let the magic happen.
Mastering Quality and Color:
To print like a pro, you need to be the master of quality and color. Tap on the “Quality & Options” section and choose your preferred print quality. Whether you want crisp and high-res prints or prefer to save ink with a lower quality, this setting is your loyal servant. Compact that with the “Color” option, where you can decide between black and white or let the colors shine in their full glory.
Wrapping It Up:
Congratulations, printing hero! You’ve successfully harnessed the power of printer settings on your iPad. Remember to save your settings, so you don’t have to overcome these technical hurdles every time you print. Now go forth and print with confidence! The world is your oyster, or should I say, your printing playground!
So, there you have it! A step-by-step guide on how to change printer settings on your iPad. Now that you’re equipped with this newfound knowledge, go forth and conquer the printing world. Let your printer dance to the rhythm of your desires, all thanks to your iPad wizardry. Happy printing in the magical year of 2023!
FAQ: How to Change Printer Settings on iPad
Welcome to our comprehensive FAQ guide on how to change printer settings on your iPad. If you’ve ever found yourself struggling to navigate the world of printer configurations on your iPad, you’re in the right place. We’ll take you through a series of common questions, providing simple and straightforward answers to help you master the art of printer settings on your favorite Apple device.
How Do I Change Printer Settings
To change printer settings on your iPad, follow these steps:
- Open the application from which you want to print.
- Tap the “Share” icon (usually represented by a square with an arrow pointing upward) or the ellipsis icon (three dots) to access more options.
- Scroll down and find the “Print” option.
- Tap on “Print” to continue.
- Select your printer from the list of available printers.
- Adjust the desired print settings, such as the number of copies, paper size, and orientation.
- Finally, tap “Print” to start the printing process.
How Do I Save Print Settings
Unfortunately, the iPad doesn’t provide a direct option to save print settings. However, you can save time by using the print presets feature on certain printer apps. These apps allow you to create custom print presets that remember your preferred settings for future use.
Why Is There No Print Option on My iPad
If you can’t find the print option on your iPad, it’s likely due to one of the following reasons:
- Make sure your iPad and printer are connected to the same Wi-Fi network.
- Verify that your printer supports AirPrint, as not all printers are compatible.
- Ensure that you have the latest version of iOS installed on your iPad.
- Some apps or documents may not support printing. In such cases, the print option won’t be available.
How Do I Enable AirPrint on My Printer
To enable AirPrint on your printer, please refer to your printer’s manual or contact the manufacturer’s support for specific instructions. The process varies depending on the printer model.
How Do I Find Printer Settings
Finding printer settings on your iPad depends on the app you are using. Here’s a general method to locate printer settings:
- Open the app you want to print from.
- Tap the “Share” icon or the ellipsis icon to reveal additional options.
- Look for the “Print” option and tap on it.
- A printer settings dialog should appear, allowing you to adjust various print options according to your preferences.
How Do I Change the Print Size on My HP Printer
To change the print size on your HP printer when printing from an iPad, try the following steps:
- Follow the previous instructions to find the printer settings for the specific app you are using.
- Look for the “Print Size” or “Scale” option in the printer settings.
- Adjust the print size to fit your needs.
- Confirm the changes and proceed with the printing process.
How Do I Change the Default Printer Properties
Changing the default printer properties on an iPad requires adjusting the settings on your printer itself. Refer to your printer’s manual or contact the manufacturer’s support for instructions on changing default settings.
Why Can’t I Print from My iPad to My Wireless Printer
If you’re experiencing difficulties printing from your iPad to a wireless printer, consider these troubleshooting steps:
- Ensure that your iPad and printer are connected to the same Wi-Fi network.
- Verify that your printer supports AirPrint or has the necessary app installed.
- Update your iPad and printer firmware to the latest versions.
- Restart both the iPad and printer.
- Double-check that there are no error messages or issues displayed on your printer’s control panel.
- If the problem persists, consult the manufacturer’s support for further assistance.
Where Are Printer Settings on iPhone
Printer settings on the iPhone are typically found within the app you are using. Look for the “Share” or ellipsis icon, and then the “Print” option to access the printer settings.
How Do I Change Print Size on My Printer
To change the print size on your printer, refer to your printer’s manual for specific instructions. The process may vary depending on the printer model.
How Do I Change Print Size When Printing from iPad
While printing from an iPad, changing the print size can usually be done through the printer settings within the specific app you are using. Look for the “Print Size” or “Scale” option to adjust the print size according to your preferences.
How Do I Change the Default Print Settings on a PDF
Changing the default print settings for a PDF on an iPad can be done within the app you use to view the PDF. Look for the print settings option and adjust them accordingly to set your desired default print settings.
Where Are Printer Settings on iPad
Printer settings on an iPad can generally be found by tapping the “Share” or ellipsis icon within the app you want to print from. Look for the “Print” option to access the printer settings.
How Do I Change the Paper Size on My HP Printer on My iPad
To change the paper size on your HP printer when printing from your iPad, follow these steps:
- Open the app you want to print from.
- Find the “Print” option within the app’s sharing or menu options.
- Select your HP printer from the list of available printers.
- Look for the paper settings and select your desired paper size.
- Confirm the changes and proceed with the printing process.
Where Do I Find Printing Preferences
To find printing preferences on your iPad, open the app you want to print from and look for the “Print” option. Within the print dialog, you should find preferences or settings to customize your print settings.
How Do I Manually Configure My Printer
To manually configure your printer, refer to your printer’s manual or contact the manufacturer’s support for specific instructions. The process might involve accessing your printer’s settings through its control panel or configuring it through a dedicated app.
How Do I Check My Printer Configuration
To check your printer configuration on an iPad, you can usually access this information through the settings menu. Follow these steps:
- Open the “Settings” app on your iPad.
- Scroll down and tap on “Printers & Scanners.”
- Select your printer from the list.
- The printer configuration details, such as name, status, and paper size, should be displayed.
Why Is My Printer Not Printing the Correct Size
If your printer is not printing the correct size, it could be due to incorrect print settings. Double-check the settings within the app you are using, paying attention to the paper size, scale, and orientation options to ensure they match your desired output.
How Do I Add Print Preferences
Adding print preferences varies depending on the app you are using. However, most apps provide print settings within the print dialog. Look for options such as “Preferences,” “Settings,” or “More Options” to access additional print preferences.
Congratulations! You now have a solid understanding of how to change printer settings on your iPad. You’ve learned how to navigate different apps, troubleshoot common issues, and customize print options to suit your needs. With your newfound knowledge, printing from your iPad will be a breeze. If you have any further questions, don’t hesitate to consult your printer’s manual or reach out to the manufacturer’s support for assistance. Happy printing!