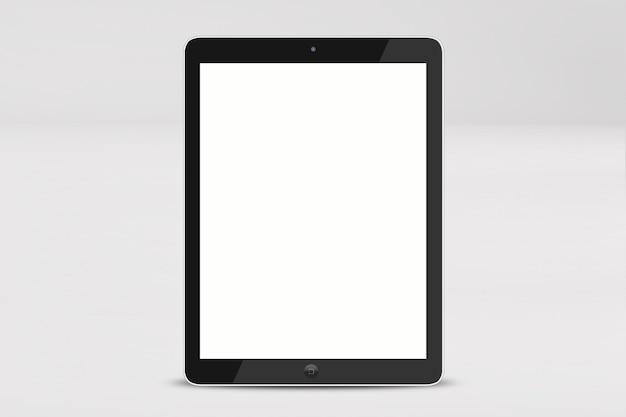As digital artists and designers, we often find ourselves craving a larger canvas to bring our creations to life. The idea of adding a second monitor to our setup seems like a dream come true, but what about our trusty drawing pad? Can it work harmoniously with two monitors? Well, you’re in luck! In this blog post, we’ll explore the possibilities of using a drawing pad with two monitors.
From connecting your Wacom tablet as a second monitor to customizing your dual-monitor setup, we’ll answer all your burning questions. We’ll also delve into the technical aspects, such as the types of cables you need and the compatibility of Wacom tablets with multiple screens. But that’s not all! We’ll also discuss the advantages and disadvantages of using a drawing tablet compared to a traditional mouse.
So, whether you’re a seasoned digital artist or just starting out on your creative journey, join us as we uncover the world of drawing pads and dual monitors in this comprehensive guide. Let’s take your artistic endeavors to new heights!
Can I Use A Drawing Pad With Two Monitors
So, you’ve decided to step up your drawing game and invest in a drawing pad. Congratulations! But now comes the question: can you use a drawing pad with two monitors? Well, fear not, my artistic friend, for I have the answer right here.
Embrace the Power of Dual Monitors
First things first, if you’re not already using dual monitors, you’re missing out on a whole new level of productivity. Having two screens allows you to multitask like a boss. You can have your art software open on one screen while browsing inspiration on the other. It’s a creative paradise!
Making Your Drawing Pad Play Nice
Now, let’s get down to the nitty-gritty. When it comes to using a drawing pad with two monitors, the good news is: yes, you absolutely can! Most modern drawing pads are designed to work seamlessly with multiple screens. Just make sure you have the necessary ports and cables to connect everything together.
Setting Up the Perfect Workflow
To achieve drawing pad nirvana with dual monitors, follow these simple steps:
Step 1: Connect Your Drawing Pad
Before you can unleash your artistic prowess, you need to connect your drawing pad to your computer. Plug it in, install any necessary drivers, and make sure it’s recognized by your system. Trust me, you don’t want to miss out on the drawing pad goodness.
Step 2: Extend Your Display
Now that your drawing pad is ready to go, you’ll want to extend your display across both monitors. This will give you a wider canvas to work on and the flexibility to spread your tools and references across the screens. Get ready to feel like a digital Picasso!
Step 3: Customize Your Settings
Every artist has their own preferences, and you’re no exception. Take the time to play around with the settings of your drawing pad, art software, and display options. Adjust the pressure sensitivity, mapping, and display ratio to create your perfect setup. Trust me, it’s worth the effort.
Boosting Your Creativity with Dual Monitors
Using a drawing pad with two monitors is not only practical but also creatively liberating. You can have your references on one screen while having a full-screen drawing experience on the other. It’s like having a personal art studio at your fingertips, minus the paint splatters.
Wrapping Up
So, there you have it, my fellow artist. You can most definitely use a drawing pad with two monitors and elevate your art to new heights. Embrace the power of dual screens, set up your workflow, and let your creativity run wild. Picasso would be proud.
Now, go forth and create wonders with your dual-screen drawing setup!
FAQ: Can I Use a Drawing Pad with Two Monitors
Welcome to the FAQ section of our blog post, where we answer all your burning questions about using a drawing pad with two monitors! We’re here to alleviate any confusion and provide you with the information you need to create an amazing dual-monitor drawing setup. So, without further ado, let’s get started!
Can a Drawing Pad Work as a Second Monitor
No, a drawing pad, such as a Wacom tablet, cannot function as a standalone second monitor. However, you can use it in conjunction with a second monitor to enhance your drawing experience and increase your productivity. The drawing pad acts as a creative input device, allowing you to directly draw on the tablet’s surface while viewing your artwork on the connected monitor.
Can I Use a Drawing Pad as a Trackpad
While a drawing pad is primarily designed for digital drawing and graphic design, some models may offer basic touch functionality, similar to a trackpad. However, keep in mind that the trackpad functionality of a drawing pad might not be as advanced or responsive as a dedicated trackpad. So, it’s best to utilize the drawing pad for its intended purpose of creating stunning works of art.
How Do I Customize My Second Monitor
Customizing your second monitor is important to ensure it aligns perfectly with your drawing pad setup. To begin, you can adjust the screen resolution, brightness, and contrast settings to match your preferences. Additionally, you may want to calibrate the colors on both monitors to optimize color accuracy while working on your artwork. Most operating systems offer easy-to-use settings that allow you to personalize your second monitor effortlessly.
How Do I Use My Drawing Pad with Dual Monitors
To use your drawing pad with dual monitors, you’ll need to connect the tablet to your computer as usual. Once connected, your drawing pad will function on its own, regardless of the number of monitors connected to your system. You can simply drag and drop your drawing and graphics applications onto the desired monitor, granting you the freedom to work on one monitor while referencing or displaying your artwork on the other.
What Cables Do I Need for Dual Monitors
The cables required for dual monitors can vary depending on the type of monitors and ports available on your computer. However, the most commonly used cables for connecting monitors are HDMI, DisplayPort, and DVI cables. Before purchasing any cables, it’s essential to check your monitor’s input ports and your computer’s output ports to ensure compatibility. And remember, a quality cable connection ensures a seamless dual-monitor drawing experience!
Is There an HDMI Splitter for Dual Monitors
Yes, HDMI splitters are available and can be used to connect multiple monitors to a single HDMI port on your computer. However, it’s important to note that an HDMI splitter mirrors the same content onto multiple monitors rather than extending the display. If you want to extend your workspace across two monitors using a drawing pad, an HDMI splitter wouldn’t be the ideal solution. Instead, you’d need multiple output ports or a graphic card that supports multiple monitors.
Can You Run Two Monitors off One HDMI Port
Running two monitors off one HDMI port typically requires a graphic card with multiple display outputs or the use of an HDMI splitter. While some computers may have multiple HDMI ports, they often have limitations on the number of displays they can support simultaneously. So, if you’re planning to use two monitors for your drawing pad setup, consider checking your computer’s specifications and investing in a graphics card if necessary.
Is a Drawing Tablet Better than a Mouse
Absolutely! A drawing tablet offers a more intuitive and precise experience compared to a mouse when it comes to digital art and graphic design. With a drawing tablet, you can utilize pressure sensitivity, tilt recognition, and other advanced features to create detailed and realistic artwork. So, bid farewell to the limitations of a mouse and embrace the boundless creativity that a drawing tablet brings to your dual-monitor setup!
How Do I Set Up My Computer to Use Two Monitors
Setting up your computer to use two monitors is a relatively straightforward process. First, ensure that both monitors are connected to your computer using the appropriate cables. Then, navigate to your computer’s display settings and select the “Extend” option to span your desktop across both monitors. You may need to adjust the resolution and position of each monitor to align them properly. Finally, celebrate as you embrace the expanded world of dual-monitor drawing!
Can You Rest Your Hand on a Drawing Pad
Yes, you can rest your hand on a drawing pad while using it to create artwork. Drawing pads like Wacom tablets use advanced technology to recognize and register only the input from the digital pen or stylus. This means that you can place your hand comfortably on the drawing pad without accidentally making any unwanted marks or interruptions. So, go ahead and find that perfect, ergonomic position that allows you to draw with ease!
Can You Use a Drawing Tablet as a Mouse
While a drawing tablet can be used as an alternative to a mouse, it’s not typically its primary function. Drawing tablets are designed to provide digital artists with a tactile and precise tool for creating artwork. However, some drawing tablets may offer basic mouse functionality, allowing you to control the cursor on your computer screen. So, though it may not replace your trusty mouse entirely, a drawing tablet can certainly add versatility and finesse to your creative process!
Are Dual Monitors Bad for Your Neck
No worries! Dual monitors, when properly positioned and adjusted, can actually improve your ergonomic setup and alleviate strain on your neck. By spreading your workspace across two monitors, you can position them in a way that minimizes awkward neck movements or discomfort. Adjusting the height and tilt of your monitors, as well as using a supportive chair and maintaining good posture, can contribute to a healthier and more comfortable drawing experience.
Is the Wacom One Portable
Yes, the Wacom One is designed to be portable, making it a convenient option for artists on the go. With its compact size and lightweight build, you can easily slip the Wacom One into your bag and take it wherever inspiration strikes. Whether you’re heading to a coffee shop, a scenic park, or a cozy art studio, the Wacom One is ready to transform any location into your personal creative sanctuary!
Can Drawing Tablets Be Used as a Second Monitor
While drawing tablets cannot function as stand-alone second monitors, they can be used in conjunction with a second monitor to create a powerful mixed-media setup. By connecting your drawing tablet to your computer, you can extend your workspace across the second monitor and utilize the tablet as your primary drawing interface. This allows you to immerse yourself in your artwork while enjoying the benefits of a dual-monitor setup.
What Can You Do with Two Monitors
With two monitors at your disposal, the possibilities are endless! You can use one monitor for your drawing pad setup, dedicating it solely to your creative work. The second monitor can be utilized for reference images, tool palettes, social media streams, or any other applications or references you may need while working on your masterpiece. Dual monitors provide you with the freedom and organizational capabilities to streamline your workflow and create like never before!
What Type of Splitter Do I Need for Dual Monitors
The type of splitter you’ll need for dual monitors typically depends on the ports available on your computer and monitors. For HDMI connections, an HDMI splitter can be used to mirror the screen on both monitors, but keep in mind that it won’t extend your display. If you wish to extend your workspace across two monitors, ensure that your computer has multiple output ports or invest in a graphics card that supports dual monitors.
What Is Wacom Compatible With
Wacom tablets, including the popular Wacom One, are compatible with various operating systems, including Windows, MacOS, and some Android devices. They are also compatible with a wide range of drawing and graphic design software, such as Adobe Photoshop, CorelDRAW, Procreate, and many more. Wacom offers comprehensive driver support and compatibility, ensuring that you can seamlessly integrate their tablets into your preferred digital art ecosystem.
How Do I Display My Extended Monitor
To display your extended monitor, begin by connecting it to your computer using the appropriate cables. Next, access your computer’s display settings and look for the option to extend your display. Once selected, you can arrange the position of your extended monitor relative to your primary monitor. Adjust the resolution, refresh rate, and other settings to optimize your viewing experience. And voila! You’re now ready to embark on your artistic journey across the vast expanse of dual monitors.
How Do I Extend My Display to Two Monitors
Extending your display to two monitors is a simple process. Connect both monitors to your computer, then access the display settings. Look for the option to extend your desktop and select it. You can then arrange the monitors according to their physical positions to create a seamless workspace. Adjust the resolution and other settings to ensure a smooth and high-quality experience. Now, embrace the immensity of your dual-monitor setup and unlock new levels of creativity!
How Do I Set Up My Wacom One Monitor
Setting up your Wacom One monitor is a breeze! Begin by connecting the Wacom One to your computer using the provided cables. Install any necessary drivers or software, following the instructions provided. Once connected and set up, you can customize various settings, such as pen sensitivity and button assignments, to suit your preferences. Wacom provides intuitive and user-friendly software interfaces that make the setup process a joyous endeavor.
How Do I Use Two Screens on Windows
Using two screens on Windows is a straightforward endeavor. Start by connecting both monitors to your computer, ensuring they are powered on. Then, access the display settings by right-clicking on the desktop and selecting “Display settings.” From there, you can choose how you want to use your dual screens, whether by duplicating the display or extending the desktop. Adjust the position, resolution, and other settings as desired. Windows empowers you to take full advantage of your dual-monitor setup, opening a world of possibilities.
Can You Use Wacom One without a Computer
No, the Wacom One requires a computer to function. It serves as an input device that connects to your computer, allowing you to create digital artwork using various drawing and graphic design software. While the Wacom One may not operate independently, it seamlessly enhances your creative process when combined with the power of a computer. So, grab your trusty laptop or desktop machine, connect your Wacom One, and let the artistic magic unfold!
That concludes our FAQ section, where we’ve tackled all the questions you might have about using a drawing pad with two monitors. We hope these answers have provided you with the knowledge and confidence to embark on your dual-monitor artistic journey! Remember, the fusion of a drawing pad and dual monitors opens up a world of possibilities, allowing you to cultivate your creativity like never before. Happy drawing!