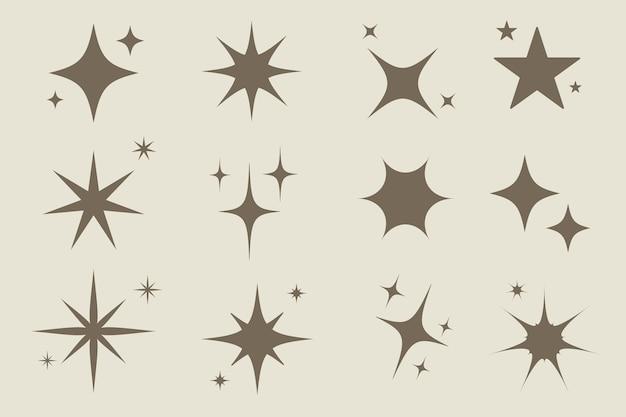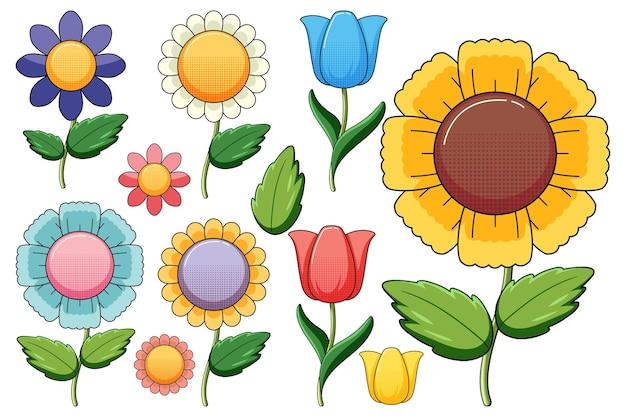Are you tired of wasting paper and ink when printing multiple copies of a document? Printing each page separately can be time-consuming and expensive. Luckily, there is a simple solution: printing multiple copies on one page of a PDF. In this blog post, we will explore various methods and techniques to help you streamline your printing process and save resources.
In this day and age, where sustainability and efficiency are key, knowing how to print multiple copies on a single page PDF can be a game-changer. Whether you need to duplicate a page in Adobe PDF, print four copies of the same thing on one page, or combine multiple PDFs into one document, we’ve got you covered. Join us as we delve into the ins and outs of printing multiple copies on a single page with various software tools and techniques. Let’s get started on making your printing experience more eco-friendly and cost-effective!
Stay tuned for some handy tricks and tips that will transform the way you print. In the next sections, we will explore step-by-step instructions on how to print multiple copies on one page using different software programs. Whether you are an Adobe user, prefer Microsoft Word, or work with other software tools, we have got you covered. Say goodbye to wasted paper, excessive ink usage, and cluttered desks. Let’s optimize your printing process and make it a breeze. So, grab your virtual printer and let’s dive in!
How to Print Multiple Copies on One Page PDF
Have you ever needed to print multiple copies of a PDF document, but wanted to save paper by fitting them all on one page? Look no further! In this guide, we’ll explore the ins and outs of printing multiple copies on one page in a PDF, and you’ll be a master of cost-saving and paper conservation in no time.
Utilizing the “Ninja” Technique
Printing multiple copies on one page might sound like a daunting task, but with the right approach, it can be as smooth as slicing through a watermelon with a ninja sword. Here’s how to execute the technique flawlessly:
Step 1: Summon your inner ninja
Prepare yourself mentally for this epic printing adventure. Take a deep breath, channel your inner ninja, and get ready to conquer the paper wasteland with dexterity and precision.
Step 2: Play hide and seek
Open the PDF document you want to print. Look for the “Print” option in the menu, usually tucked away like a ninja in the shadows. Click on it to reveal the printing settings.
Step 3: Customize the print settings
Now, it’s time to show off your ninja skills. Locate the setting that allows you to specify the number of copies per page. Depending on your printer, it may be labeled as “Pages per sheet” or “Ninjas per shadow.” Set this option to the desired number of copies, but make sure not to overdo it – we don’t want the ninjas to get overcrowded.
Step 4: Preview the paper battlefield
Before you go full ninja mode, take a moment to view the print preview. Ensure that the multiple copies are positioned strategically on the page, avoiding any collisions or accidents. Adjust the settings if necessary, leaving no room for errors.
Step 5: Unleash the ninja army
Finally, it’s time to release your mighty ninja army onto the paper battlefield. Press that print button and witness the glory of multiple copies appearing on a single page. Marvel at the paper-saving triumph you’ve accomplished!
Bonus Ninja Tips
Now that you’ve mastered the art of printing multiple copies on one page PDF, let’s go a step further and share some bonus ninja tips to optimize your printing experience:
Mastering the Shadow Duplication Technique
To conserve even more paper and maximize the ninja potential, try combining the multiple copies on one page PDF technique with the shadow duplication technique. This method involves printing on both sides of the paper, resulting in an army of ninjas appearing on each page. But be cautious, as managing shadow duplication may require some advanced ninja training.
Collaborate with the Silent Duplex Ninjas
If you possess a printer with duplex printing capabilities, consider teaming up with the silent duplex ninjas. Duplex printing automatically prints on both sides of the paper, significantly reducing paper usage. Combine this technique with multiple copies per page, and you’ll have a powerful force of ninjas conquering the paper realm while whispering in absolute silence.
Ninja Sense – A Queue Monitoring Skill
Always keep an eye on the printer queue. Just like a skilled ninja watching over their surroundings, monitor the printing progress. This way, you can swiftly react if any jammed paper or unruly ninjas demand your immediate attention. Stay vigilant, and remember, ninjas never abandon their post.
Embrace the Eco-friendly Path
As a master of the multiple copies on one page PDF technique, you are now a guardian of the environment. Embrace the eco-friendly path by using recycled paper and extending the life of each sheet. Remember, every tree you save will thank you, even if it’s silently and only in your imagination.
Now that you’re armed with these ninja-inspired tips and tricks, go forth and print multiple copies like the paper-saving warrior you are. Let your printing adventures be both economical and environmentally friendly. May your copies be legible, your ink cartridges full, and your ninja skills forever sharp!
Disclaimer: No ninjas were harmed or involved in the making of this guide. The term “ninja” is used metaphorically for added humor and engagement.
FAQ: How To Print Multiple Copies On One Page PDF
Can I Duplicate a Page in Adobe PDF
Yes, you can absolutely duplicate a page in Adobe PDF! It’s a handy feature that allows you to make multiple copies of a page within the same document, saving you time and effort. Here’s how you can do it:
- Open your PDF in Adobe Acrobat.
- Go to the “Pages” tab on the right-hand side of the screen.
- Select the page you want to duplicate by clicking on it.
- Right-click on the selected page and choose “Duplicate Page” from the context menu.
- A new duplicate page will appear in your document, ready to be rearranged or edited as needed.
Now you can have multiple copies of the same page in your PDF with just a few simple clicks. Easy peasy, right?
How Do I Print the Same Thing 4 Times on One Page PDF
Printing the same thing multiple times on a single page can save you paper and make your life a whole lot easier. To print the same content four times on one page in a PDF, follow these steps:
- Open your PDF file using Adobe Acrobat.
- Go to the “Print” dialog by clicking on “File” and then “Print” or pressing the shortcut Ctrl + P.
- In the “Page Sizing & Handling” section, find the “Multiple” option.
- Under the “Pages per sheet” dropdown menu, select “4”.
- Make sure to preview the changes in the print preview pane to ensure everything looks as you expect.
- Click “Print” to send your document to the printer.
Voila! You have successfully printed four copies of the same content on a single page. Now you can distribute your handouts efficiently without wasting paper.
How Do I Print 4 A6 on A4 PDF
Ah, the beauty of modern technology allows us to save resources like paper by printing multiple A6 pages onto a single A4 sheet. Here’s how you can do it:
- Open your A4-sized PDF file using Adobe Acrobat.
- Go to the “Print” dialog by clicking on “File” and then “Print” or pressing the shortcut Ctrl + P.
- In the “Page Sizing & Handling” section, find the “Multiple” option.
- Under the “Pages per sheet” dropdown menu, select “Custom”.
- Enter the desired number of rows and columns that will fit A6 size pages onto one A4 sheet. For example, if you want to print four A6 pages on one A4 page, enter a 2×2 layout.
- Ensure that the orientation of the pages matches your desired layout.
- Take a moment to preview the print layout in the print preview pane.
- Once you are satisfied with the setup, click “Print” to send your document to the printer.
Now you can marvel at your resource-saving skills as you hold a single A4 sheet with four neatly printed A6 pages on it. Efficiency at its finest!
How Do I Copy Multiple Pages into One PDF
If you have several PDF documents and want to combine them into a single file, you’re in luck! Here’s a step-by-step guide on how to copy multiple pages into one PDF:
- Open one of the PDF documents using Adobe Acrobat.
- Go to the “Organize Pages” option by clicking on “Tools” in the top menu and selecting “Organize Pages.”
- In the sidebar that appears on the right-hand side, click on the thumbnail of the page where you want to insert the other PDF’s content.
- Right-click on the thumbnail and choose “Insert Pages” from the context menu.
- A file selection window will pop up. Locate and select the PDF document that contains the pages you want to copy.
- Choose the specific pages you want to insert, or select “All” to insert the entire document.
- Click “Insert” to merge the selected PDF pages into your current document.
- Repeat steps 3 to 7 for any additional pages or documents you want to add to the PDF.
Now you have combined multiple PDFs and their pages into one cohesive document. It’s like creating a beautifully blended masterpiece out of individual pieces!
How Do I Print Multiple Copies of Multiple Documents
Printing multiple copies of multiple documents may sound like a daunting task, but fear not, for technology is here to make our lives simpler. Here’s how you can achieve this miraculous feat:
- Open the first document you want to print using its respective application (e.g., Microsoft Word, Adobe Acrobat, etc.).
- Go to the “Print” dialog by clicking on “File” and then “Print” or using the shortcut Ctrl + P.
- Set your desired print options, such as the number of copies and any specific print settings.
- Click “Print” to send the document to your printer.
- Once the first document is finished printing, open the next document that you want to print.
- Repeat steps 2 to 4 for each additional document you want to print.
By following these steps, you can effortlessly print multiple copies of multiple documents. It’s like having your very own print shop right at your fingertips!
How Do I Combine Multiple PDFs into One PDF
Combining multiple PDFs into a single, unified document is a task that can save you time, hassle, and storage space. Here’s how you can accomplish this magical merging act:
- Open one of the PDF documents you want to combine using Adobe Acrobat.
- Go to the “Organize Pages” option by clicking on “Tools” in the top menu and selecting “Organize Pages.”
- In the sidebar that appears on the right-hand side, click on the thumbnail of the page where you want to insert another PDF’s content.
- Right-click on the thumbnail and choose “Insert Pages” from the context menu.
- A file selection window will pop up. Locate and select the PDF document you want to add to your current document.
- Choose the specific pages you want to insert or select “All” to insert the entire document.
- Click “Insert” to merge the selected PDF pages into your current document.
- Repeat steps 3 to 7 for any additional PDFs you want to combine.
With these simple steps, you can effortlessly merge multiple PDFs into a single, cohesive masterpiece. Say goodbye to scattered files and hello to a streamlined document!
How Do I Print 2 Pages per Sheet in PDF
Printing two pages per sheet can help save paper and create compact, reader-friendly documents. Here’s how you can print two pages per sheet in a PDF:
- Open your PDF file using Adobe Acrobat.
- Go to the “Print” dialog by clicking on “File” and then “Print” or pressing the shortcut Ctrl + P.
- In the “Page Sizing & Handling” section, find the “Multiple” option.
- Under the “Pages per sheet” dropdown menu, select “2”.
- Take a moment to preview the changes in the print preview pane to ensure everything looks as you expect.
- Click “Print” to send your document to the printer.
Now you can marvel at the beauty of efficiency as you hold a single sheet with two neatly printed pages. Your readers will thank you for saving their eyes and our precious trees!
How Do I Print Multiple Copies on One Page
Printing multiple copies on one page is a nifty trick that saves paper, ink, and your sanity. Here’s how you can achieve this magical convergence of content:
- Open your document using its respective application (e.g., Microsoft Word, Adobe Acrobat, etc.).
- Go to the “Print” dialog by clicking on “File” and then “Print” or using the shortcut Ctrl + P.
- Set the number of copies you want to print in the appropriate field. For example, if you want four copies on one page, enter “4” in the “Copies” field.
- Take a moment to preview the print settings in the print preview pane to ensure everything looks as you expect.
- Click “Print” to send your document to the printer.
You’ve just unlocked the power of consolidated printing! Now you can save resources and spread your content efficiently on a single page. Bravo!
How Do You Make Multiple Copies of a PDF
Making multiple copies of a PDF is a breeze with the right tools at your disposal. Here’s how you can multiply your PDFs like a digital magician:
- Open the PDF file using Adobe Acrobat.
- Go to the “Organize Pages” option by clicking on “Tools” in the top menu and selecting “Organize Pages.”
- In the sidebar that appears on the right-hand side, select the thumbnail of the page you want to copy.
- Right-click on the thumbnail and choose “Duplicate Page” from the context menu.
- A new duplicate page will appear in your document, ready to be rearranged or edited as needed.
- Repeat steps 3 to 5 for each additional copy you want to make.
Now you can revel in the glory of your multiplied PDF pages. It’s like having a photocopier for your digital files, minus the annoying paper jams!
How Can I Print 4 Copies on One Page
Printing four copies on a single page is a cunning way to maximize your resources without compromising on legibility. Here’s the secret recipe to achieve this:
- Open your document using its respective application (e.g., Microsoft Word, Adobe Acrobat, etc.).
- Go to the “Print” dialog by clicking on “File” and then “Print” or using the shortcut Ctrl + P.
- Set the number of copies you want to print in the appropriate field. Enter “4” in the “Copies” field to print four copies.
- Take a moment to preview the print settings in the print preview pane to ensure everything looks as you expect.
- In the “Page Sizing & Handling” section, find the “Multiple” option.
- Under the “Pages per sheet” dropdown menu, select “4”.
- Click “Print” to send your document to the printer.
Now you can bask in the glory of efficiency as you admire the four neatly printed copies on a single page. It’s like a mini printing revolution happening right before your eyes!
How Do I Print a Picture Multiple Times on One Page
Printing a picture multiple times on a single page is a fantastic way to create collages, stickers, or share adorable photos of your fur babies with the world. Here’s how you can do it:
- Open the picture you want to print using an image editing software or an application like Microsoft Word.
- Copy the picture by using the copy function (Ctrl + C) or right-clicking and selecting “Copy”.
- Paste the picture multiple times on a blank page by using the paste function (Ctrl + V) or right-clicking and selecting “Paste”.
- Position and resize each image as desired to create your desired layout.
- Go to the “Print” dialog by clicking on “File” and then “Print” or using the shortcut Ctrl + P.
- Take a moment to preview the layout on the print preview pane to ensure everything looks as you expect.
- Adjust any print settings or page options as needed.
- Click “Print” to send your masterpiece to the printer.
Now you can proudly display your picture collage or distribute your adorable photos far and wide. Get ready for a cuteness overload!
How Do You Print Multiple Pages on One Page in Preview
Mac users with the Preview app at their fingertips can breeze through the process of printing multiple pages on one sheet like a pro. Here’s how you can do it:
- Open your PDF file using the Preview app.
- Go to the “File” menu and select “Print” or press the shortcut Command + P.
- In the print dialog box, you will find a section called “Layout.”
- Under the “Layout” section, you’ll see an option called “Pages per Sheet.”
- Choose the desired number of pages you want to print per sheet. Options can include 2, 4, 8, or more depending on the capabilities of your printer and your eyesight.
- Take a moment to preview the print layout in the preview window to ensure everything looks as you expect.
- Adjust any print settings or page options as needed.
- Click “Print” to bring your multi-page printout to life.
Now you can marvel at the efficiency of having multiple pages printed on a single sheet, all without breaking a sweat. Mac-powered magic, at its finest!
How Do I Create a Multi-Page PDF without Acrobat
Creating a multi-page PDF without Adobe Acrobat is a breeze when you have the right tools at your disposal. Here’s how you can do it:
- Open the document or file you want to convert to PDF using its respective application (e.g., Microsoft Word, Google Docs, etc.).
- Go to the “File” menu and select “Print” or use the shortcut Ctrl + P.
- In the print dialog box, change the destination printer to “Save as PDF” or “Adobe PDF.”
- Adjust any print settings or page options, such as page orientation or paper size, as needed.
- Click “Print” or “Save” to create the PDF file.
- Save the file with your desired name and location on your computer.
Congratulations! You have successfully created a multi-page PDF without the need for Adobe Acrobat. It’s like having a mini PDF generator right at your fingertips!
How Do I Print 3 Pages on One Page in Word
Print wizards rejoice! You can easily print three pages on a single page in Microsoft Word without resorting to complicated incantations. Here’s how you can work your printing magic:
- Open your document in Microsoft Word.
- Go to the “File” menu and select “Print” or press the shortcut Ctrl + P.
- In the print dialog box that appears, find the option called “Page Scaling” or “Pages per sheet” depending on your Word version.
- Under “Page Scaling” or “Pages per sheet,” select the option that lets you print “3 pages per sheet.”
- Take a moment to preview the print layout in the preview window to ensure everything looks as you expect.
- Adjust