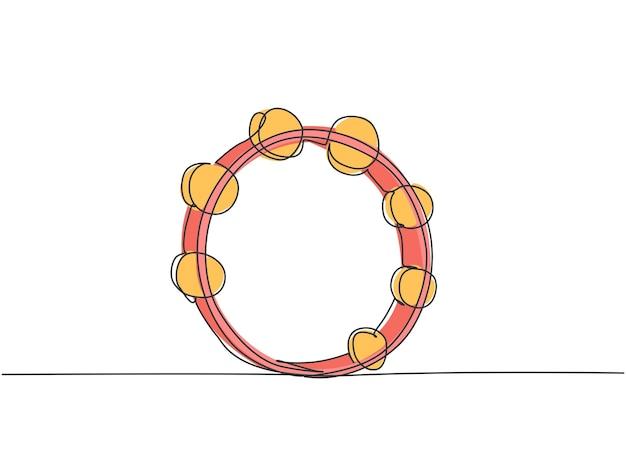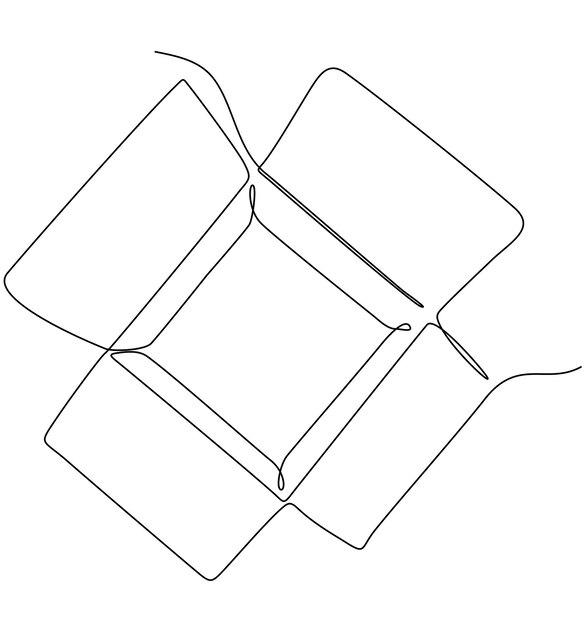In today’s digital age, PDFs have become a widely used file format for sharing documents, presentations, and images. Whether you’re a student, professional, or simply someone who needs to manage their electronic files efficiently, knowing how to create a single continuous PDF can be incredibly beneficial.
In this comprehensive blog post, we’ll guide you through various techniques and tools that will help you achieve a seamless continuous scrolling experience in your PDFs. From enabling continuous scrolling in Adobe PDF to converting your PDF into a flipbook or slideshow, we’ve got you covered. We’ll also explore methods for printing multiple pages on a single sheet and extracting individual pages from a multipage PDF. So, let’s dive in and make your PDF viewing and sharing experience even better!
Keywords: How do you scroll in Adobe PDF?, How do I print more than one picture on a page?, How do I convert a PDF to a flip book?, Can you make a PDF slideshow?, Can you save a multiple page PDF as individual pages?, How do I set Adobe PDF to enable scroll as default?, How do I extract one page from a PDF and save it?, How do I loop a PDF slideshow?, How do I make Adobe scroll one page at a time?, How do I create a PDF with certain pages?, How do I zoom a PDF full screen?, What is single page continuous PDF?, How do I turn on continuous scrolling in Adobe?, How do I separate pages in a PDF without Adobe?, How do I print 4 copies on one page?, How do I make Adobe Acrobat continuous scrolling?, How do I print 4 PDF pages on one page?, How do I get a PDF to open in full screen automatically?, How do I make multiple pages into one PDF?, How do I change a PDF to scroll?, How do I copy a PDF multiple times?, How do I make pdf one page at a time?, How do you make a PDF auto scroll?
How to Create a Seamless PDF Experience
If you’ve ever found yourself in the tangled web of multiple PDF files, desperately trying to merge them into one continuous document, fear not! In this guide, we’ll walk you through the process of creating a seamless PDF experience. So, grab your virtual tape and let’s get merging!
The Merge Masterplan
PDF Merge Tools: Your Secret Weapon
To embark on our quest for one continuous PDF, we need the right set of tools. Luckily, there’s an array of PDF merging software waiting to come to our rescue. Some popular options include Adobe Acrobat, Smallpdf, and PDFsam. Choose your weapon wisely, young padawan!
Round up Those PDF Troops
Before diving into the merging madness, gather all the PDF files you wish to unite. Place them in a single folder on your virtual battlefield—be it your desktop or a designated folder – it doesn’t matter if they’re named File001 or SecretPlans-v2.42.pdf, we’ll tame the chaos!
Crafting the Masterpiece
Now that we’re armed with the necessary tools and our PDF army is standing by, it’s time to merge those files. Load your chosen PDF merge tool and follow the intuitively designed interface, proving once again that software developers are not, in fact, mind readers.
Play the Merging Symphony
As the sheer excitement builds up, click that enchanting “Merge” or “Combine” button—it may be shaped like a plus sign, interlocking puzzle pieces, or even a dancing unicorn. Watch as the magical transformation unfolds before your eyes.
Fine-Tuning for Seamless Satisfaction
Organize with Love and Care
Just merging the files isn’t enough; we crave perfection! Take advantage of the myriad of options available—rearrange those pages, delete unnecessary ones, or even rotate them if you desire to do some mental gymnastics.
Baptize it with a New Name
Now that we have our masterpiece, let’s give it a name worthy of its newfound unity. Unleash your creativity and christen the file with an epic title—a name that will be whispered in awe by PDF enthusiasts for generations to come. You might even consider something like “The Great Convergence: A Unified PDF Epic.”
The Final PDF Frontier
Spread the Joyful News
Congratulations, noble conqueror of the PDF realm! You’ve successfully merged your files and created one continuous PDF to rule them all. But why keep this newfound knowledge to yourself? Share the wonders of seamless PDF creation with your friends, colleagues, and even that neighbor who always forgets to return your borrowed tools.
Embrace the Power of the Continuous
No longer shall you suffer the perils of disjointed PDF files! With your new skills, you can conquer any PDF-related challenge that comes your way. Harness the power of the continuous and let your PDF journeys be smooth and uninterrupted.
In a world of scattered PDF files, you have become a beacon of continuity. Armed with the knowledge of merging, your PDFs will forever be united, seamlessly flowing from one page to the next. Embrace the power of the continuous, and may your PDF adventures be forever harmonious!
Frequently Asked Questions: How to Make One Continuous PDF
Welcome to our comprehensive FAQ section on how to create a seamless and continuous PDF experience. Here, we will answer your burning questions and provide you with all the information you need to make your PDFs flow effortlessly. So, let’s dive right in!
How do you scroll in Adobe PDF
To scroll through your Adobe PDF, simply use the scroll wheel on your mouse or trackpad. Alternatively, you can use the vertical scrollbar on the right side of the PDF window. Scroll away and navigate through your document with ease!
How do I print more than one picture on a page
Printing multiple pictures on a single page can be quite handy when you want to maximize space or create collages. To do this, follow these steps:
- Open the PDF document containing the pictures you want to print.
- Go to the “Print” menu or press CTRL+P.
- In the print settings, select the option for multiple pages per sheet.
- Choose the number of pictures you want to fit on each page.
- Adjust any other print settings as desired.
- Hit the “Print” button, and voila! Your pictures will be neatly arranged on a single page.
How do I convert a PDF to a flip book
Transforming your plain PDF into an engaging flip book adds a touch of interactivity to your content. To convert your PDF into a captivating flip book, here’s what you can do:
- Explore online tools or software that offer PDF to flip book conversion services.
- Choose a service that suits your needs and preferences.
- Upload your PDF file to the selected tool or software.
- Customize the appearance and features of your flip book, such as page flipping animations and interactive elements.
- Preview and make any necessary adjustments.
- Once you’re satisfied, convert your PDF into a flip book.
- Download the flip book and share it with your audience for a unique reading experience!
Can you make a PDF slideshow
Absolutely! Creating a PDF slideshow allows you to present a series of images or content in an engaging and dynamic manner. Follow these steps to make your PDF come to life:
- Open your PDF document in Adobe Acrobat.
- Navigate to the “View” menu or press SHIFT+CTRL+L.
- Click on “Full Screen Mode.”
- Now, your PDF will open in slideshow mode.
- You can control the slideshow using keyboard shortcuts like the arrow keys, spacebar, or mouse clicks.
- Feel free to add transitions, animations, or even background music to enhance the slideshow experience.
- Sit back, relax, and present your PDF content like a pro!
Can you save multiple pages as individual pages in a PDF
Yes, if you have a multi-page PDF and want to save each page as an individual file, there’s a simple solution. Just follow these steps:
- Open your PDF document in Adobe Acrobat.
- Go to the “File” menu and select “Save As Other.”
- Choose the “Image” option and then select the file format you prefer (JPEG, PNG, etc.).
- In the settings, select “Save Each Page As a Separate Image/Document.”
- Customize any other preferences, such as image resolution or file naming conventions.
- Click the “Save” button.
- Your PDF pages will now be saved as individual files, making it easy to manage and share them.
How do I set Adobe PDF to enable scroll as default
To set Adobe PDF to enable scroll as the default viewing option, follow these simple steps:
- Open Adobe Acrobat.
- Go to the “Edit” menu and select “Preferences.”
- In the preferences dialog box, choose the “Page Display” category.
- Look for the “Default Layout and Zoom” section.
- In the “Page layout” drop-down menu, select “Single Page Continuous.”
- Click the “OK” button to save your changes.
- From now on, whenever you open a PDF, it will be set to scroll continuously by default. Easy peasy!
How do I extract one page from a PDF and save it
If you only need to extract and save a specific page from a PDF document, here’s what you can do:
- Open your PDF file in Adobe Acrobat.
- Go to the “Tools” menu and select “Organize Pages.”
- In the thumbnails panel on the left side, locate the page you want to extract.
- Right-click on the page and select “Extract Pages.”
- Set the range of pages you want to extract (e.g., a single page or a range of pages).
- Choose the desired location to save the extracted page.
- Click the “Extract” button, and your selected page will be saved as a separate PDF file.
How do I loop a PDF slideshow
Looping a PDF slideshow allows it to play continuously, saving you from the hassle of manually replaying it. Let’s loop it up:
- Open your PDF slideshow in Adobe Acrobat.
- Click on the “View” menu or press SHIFT+CTRL+L.
- Choose “Full Screen Mode” to enter the slideshow view.
- While in full-screen mode, right-click anywhere on the screen.
- Select “Page Transitions” from the context menu.
- In the page transition options, find the “Loop after” checkbox.
- Enter the number of seconds or minutes during which you want each slide to be displayed.
- Click the “OK” button.
- Your PDF slideshow will now loop continuously until you exit full-screen mode. Sit back and enjoy the never-ending show!
How do I make Adobe scroll one page at a time
If you prefer scrolling through your PDFs one page at a time instead of continuously, Adobe Acrobat has got you covered. Follow these steps:
- Open Adobe Acrobat.
- Go to the “Edit” menu and select “Preferences.”
- In the preferences dialog box, choose the “General” category.
- Find the “Navigation” section.
- In the “Page layout” options, select “Single Page.”
- Click the “OK” button to save your changes.
- Now, when you open a PDF, you can scroll through it one page at a time, taking in each page’s contents with precision.
How do I create a PDF with specific pages
If you only need to create a PDF document with specific pages from an existing file, you can follow these steps:
- Open the original PDF file in Adobe Acrobat.
- Go to the “Tools” menu and select “Organize Pages.”
- In the thumbnails panel, select the pages you want to include in the new PDF. You can hold down the CTRL key (or CMD on Mac) to select multiple nonadjacent pages.
- Right-click on the selected pages and choose “Extract Pages.”
- In the dialog box, select the option to extract the selected pages into a new document.
- Click the “OK” button.
- Save the newly created PDF document with your specified pages.
How do I zoom a PDF full screen
If you want to fill your screen with the content of a PDF for a closer look, just follow these simple steps:
- Open your PDF document in Adobe Acrobat.
- Go to the “View” menu or press SHIFT+CTRL+L.
- Select the “Full Screen Mode” option.
- Your PDF will now fill your entire screen, giving you a more immersive reading experience.
- To exit full-screen mode, press the “Escape” key or use the exit button that appears when you move your mouse towards the top of the screen.
What is single page continuous PDF
A single page continuous PDF is a viewing option that allows you to scroll through your PDF document continuously, page after page, without any interruptions. With this setting, you can smoothly navigate through your document and enjoy a seamless reading experience.
How do I turn on continuous scrolling in Adobe
Enabling continuous scrolling in Adobe Acrobat is a piece of cake! Just follow these instructions:
- Open Adobe Acrobat.
- Go to the “Edit” menu and select “Preferences.”
- In the preferences dialog box, choose the “General” category.
- Find the “Page Display” section.
- Tick the checkbox next to “Enable Scrolling.”
- Click the “OK” button to save your changes.
- From now on, your PDFs will have the continuous scrolling feature enabled by default. Happy scrolling!
How do I separate pages in a PDF without Adobe
If you don’t have Adobe Acrobat or prefer alternative methods, you can separate pages in a PDF document using online PDF editors or specialized software. Here’s a general guide to help you through the process:
- Explore online PDF editing tools or download a dedicated PDF editor.
- Upload your PDF file to the chosen tool or open it in the software.
- Look for a “Split” or “Extract” option in the tool/software.
- Specify the page range or individual pages you want to separate.
- Proceed with the splitting process.
- Save the separated pages as individual PDF files.
- You’ve successfully separated pages in a PDF without Adobe. Bravo!
How do I print 4 copies on one page
Printing multiple copies of a document on a single page can save resources and minimize paper usage. Here’s how you can print 4 copies on one page:
- Open the document you want to print in PDF format.
- Go to the “Print” menu or press CTRL+P.
- In the print settings, locate the option for page layout or multiple pages per sheet.
- Select the layout style that allows 4 copies of the document to fit on one page.
- Configure any other print settings, such as orientation or page margins.
- Hit the “Print” button, and you’ll have four copies of your document neatly arranged on a single sheet.
How do I make Adobe Acrobat continuous scrolling
Enabling continuous scrolling in Adobe Acrobat is a breeze. Just follow these steps:
- Open Adobe Acrobat.
- Go to the “Edit” menu and select “Preferences.”
- In the preferences dialog box, choose the “General” category.
- Locate the “Page Display” section.
- Select the “Continuous” option from the “Page layout” drop-down menu.
- Click the “OK” button to save your changes.
- Ta-da! Your Adobe Acrobat will now display your PDFs with continuous scrolling as the default setting.
How do I print 4 PDF pages on one page
To print four PDF pages on a single page, you can utilize the printing options built into Adobe Acrobat. Just follow these steps:
- Open the PDF document you want to print in Adobe Acrobat.
- Go to the “File” menu and select “Print.”
- In the print settings, locate the option for page scaling.
- Choose the option that allows multiple pages per sheet.
- Configure any other printing preferences, such as page order or orientation.
- Check the print preview to ensure the layout and formatting meet your requirements.
- Click the “Print” button, and your PDF will be printed with four pages neatly arranged on each sheet.
How do I get a PDF to open in full screen automatically
If you want your PDF to open in full screen mode automatically, simply follow these steps:
- Open your PDF document in Adobe Acrobat.
- Go to the “File” menu and select “Properties.”
- In the properties dialog box, navigate to the “Initial View” tab.
- In the “Window Options” section, you will find the “Open in Full Screen Mode” checkbox.
- Tick the checkbox.
- Optionally, you can also specify navigation settings, magnification level, and more.
- Click the “OK” button to save your changes.
- From now on, whenever you open the PDF, it will launch in full screen mode automatically, providing a captivating reading experience from the get-go.
How do I make multiple pages into one PDF
Combining multiple pages or documents into a single PDF file is a useful feature when you want to consolidate and simplify your files. Here’s how you can achieve that:
- Open Adobe Acrobat.
- Go to the “File” menu and select “Create.”
- From the dropdown menu, choose “Combine Files into a Single PDF.”
- In the file selection window, browse and select the documents or pages you want to merge.
- Arrange the order of the files/pages as desired.
- Customize any other settings, such as file names or page numbering.
- Click the “Combine” button, and Adobe Acrobat will merge all the selected files/pages into one cohesive PDF document.
How do I change a PDF to scroll
To switch your PDF from continuous scrolling to scrolling one page at a time, follow these steps:
- Open your PDF document in Adobe Acrobat.
- Go to the “View” menu or press SHIFT+CTRL+L.
- In the view options, select “Single Page View.”
- Now, you can scroll through your PDF one page at a time, making it easier to absorb and analyze each page’s content.
How do I copy a PDF multiple times
If you need to make copies of a PDF document without altering the original file, here’s a simple way to do it:
- Open your PDF document in Adobe Acrobat.
- Go to the “Edit” menu and select “Copy File to Clipboard.”
- Open a blank document or any software where you want to paste the copied PDF.
- Press CTRL+V (or CMD+V on Mac) to paste the copied PDF.
- Repeat the copy-paste process as many times as you need to create multiple copies of the PDF.
- You now have multiple copies of the PDF document at your disposal. Easy duplication!
How do I make a PDF one page at a time
If you prefer viewing your PDF one page at a time for a more focused reading experience, follow these steps:
- Open your PDF document in Adobe Acrobat.
- Go to the “View” menu or press SHIFT+CTRL+L.
- Choose the “Single Page” or “Single Page Continuous” option.
- Your PDF will now display one page at a time, allowing you to concentrate on each page