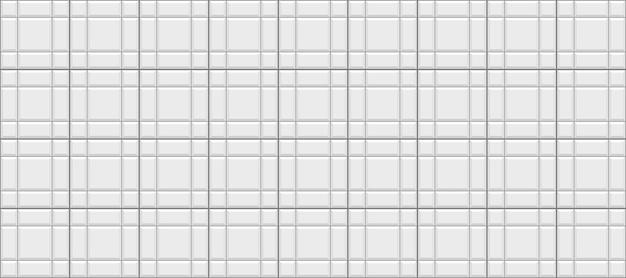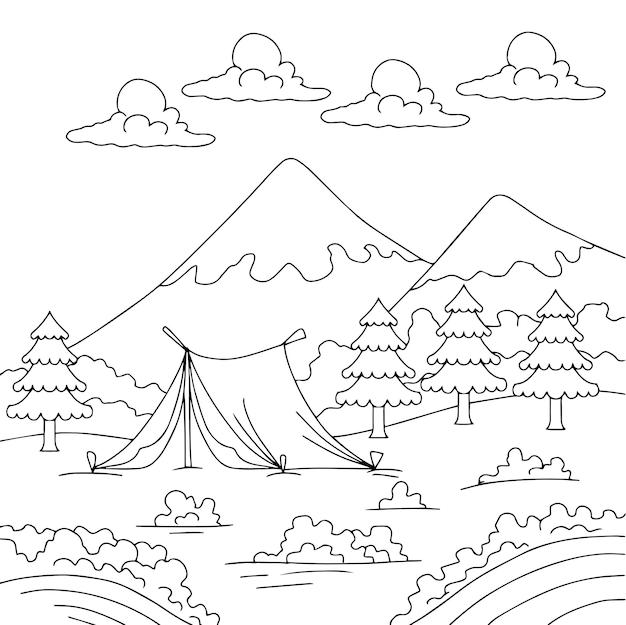Welcome to our comprehensive guide on how to print landscape PDFs in Chrome! Many users often encounter difficulties when trying to print their PDF files in landscape orientation. If you’ve ever found yourself wondering why your printer insists on printing your beautiful landscape PDFs in portrait mode, or if you’re struggling to switch from portrait to landscape in Chrome, this blog post is here to help.
In this article, we’ll provide you with step-by-step instructions on how to change the print mode to landscape in Chrome, as well as explain why your printer may be printing in the wrong orientation. We’ll also tackle common issues like PDFs saving sideways and explore methods to rotate and save PDFs in the desired orientation. Additionally, we’ll address how to print both landscape and portrait pages in a single PDF document. Get ready to discover useful tips and tricks to overcome these challenges and ensure your PDFs are printed exactly as you envision!
Let’s dive in and explore the various techniques and tools to print landscape PDFs effectively in Chrome.
How to Easily Print a PDF in Landscape Orientation
Sometimes, you come across a PDF document that just looks way better in landscape mode. But how do you print it that way? Fear not, my friend! I’m here to guide you through the wondrous world of printing PDFs in landscape orientation. Buckle up and let’s get printing!
Changing the Game with Landscape PDFs
PDFs are like works of art, and sometimes artists just need a little bit more canvas to express their creativity. By printing a PDF in landscape orientation, you unlock a whole new dimension of beauty, allowing those wide images and detailed graphs to shine. So let’s dive right in and get your PDF ready to make heads turn!
The Magic of Print Settings
To print a PDF in landscape orientation, we’ll have to tap into the mystical realm of Print Settings – the one-stop shop for all your printing needs. Hang on tight and follow these foolproof steps:
- Head over to the File menu and click on Print.
- In the Print dialog box that appears, look for the Orientation option.
- Bam! There you have it! Select Landscape from the dropdown menu.
- Take a moment to appreciate the way those pages turned ninety degrees like it was nothing. Bravo, technology!
Taming the Wild Margins
Now, we all know that nobody likes unruly margins messing up their perfectly formatted PDFs. So, let’s tame those wild beasts and ensure that your landscape PDF comes out looking flawless!
- Back in the Print dialog box, locate the Page Setup button and give it a gentle click.
- Ah, there it is! Now, select the Margins tab.
- In this little Margins playground, adjust the margins as desired. Go on, have some fun!
- But wait, there’s more! If you want to make sure nothing gets cut off, click on the Options button and check the box that says Fit to Page. Et voilà! Problem solved.
Print Preview: The Sneak Peek You Need
Before unleashing your landscape masterpiece onto the world, let’s take a quick peep at how it’s going to look. Print Preview is like a crystal ball that shows you the future of your printing expedition. Follow these steps to gaze into its magical depths:
- Once back in the Print dialog box, spot the Preview button. Yes, it’s that shiny one right there.
- Click on it, and behold! The Print Preview wizardry unfolds before your very eyes.
- Take a moment to admire your document in all its landscape glory. Isn’t this just the kind of excitement you needed today?
Go Forth and Print Landscape PDFs!
Armed with this newfound knowledge, you are now a certified landscape PDF printing wizard. No more struggling with those pesky portrait-oriented limitations. Spread your wings and let your PDFs soar in their full landscape beauty. Go forth, my friend, and create breathtaking prints that defy the ordinary!
That wraps up our journey through the enchanted land of landscape PDF printing. Now, if you’ll excuse me, I have a date with a perfectly aligned PDF and a printer. Until next time, happy printing!
FAQ: How To Print Landscape PDF
Welcome to our comprehensive FAQ guide on how to print landscape PDFs. If you’ve ever struggled with getting your PDFs to print in the orientation you desire, you’re in the right place. We’ve compiled a list of frequently asked questions along with helpful answers to assist you in resolving your landscape printing woes. So, let’s dive right in!
How Do I Change from Portrait to Landscape in Chrome
To change from portrait to landscape in Chrome, follow these simple steps:
- Open the PDF file in Chrome.
- Click on the three dots in the top-right corner of the browser window.
- Select “Print” from the dropdown menu.
- In the print dialog box, click on the “More settings” option.
- Under the “Orientation” section, choose “Landscape” from the dropdown menu.
- Finally, click on the “Print” button to print your PDF in landscape orientation.
Why Can’t I Print PDF in Landscape
There are a few reasons why you might be facing difficulties in printing PDFs in landscape mode. Here are some common causes and their solutions:
- Outdated or incompatible printer drivers might be preventing landscape printing. Update your printer drivers to the latest version.
- The PDF itself may have portrait orientation restrictions. In this case, try converting it to a different format or use a PDF editor to change the orientation.
- A misconfigured printer could be the culprit. Check your printer settings and ensure that landscape printing is enabled.
How Do You Make a PDF Scroll Horizontally
Making a PDF scroll horizontally can be useful when dealing with wide tables or panoramic images. Follow these steps to enable horizontal scrolling:
- Open the PDF in a PDF viewer or editor.
- Look for the “View” menu or toolbar options.
- Locate the “Page Display” or “Zoom” settings.
- Choose “Horizontal” or “Continuous” scrolling mode.
- Save the changes and view the PDF with horizontal scrolling enabled.
Now you can effortlessly navigate your wide PDF documents without the need for excessive zooming or constantly adjusting the page.
How Do I Print a PDF in Landscape in Chrome
Printing a PDF in landscape orientation using Chrome is a quick and straightforward process. Just perform the following steps:
- Open the PDF file in Chrome.
- Click on the three dots in the top-right corner of the browser window.
- Select “Print” from the dropdown menu.
- In the print dialog box, click on the “More settings” option.
- Under the “Orientation” section, choose “Landscape” from the dropdown menu.
- Finally, click on the “Print” button to print your PDF in landscape orientation.
How Do I Change the Layout of a PDF
If you need to change the layout of a PDF, perhaps from portrait to landscape or vice versa, you can easily do so using a PDF editor. Here’s what you need to do:
- Open the PDF in a PDF editor software.
- Look for the “Rotate” or “Page Layout” option.
- In the settings, select the desired layout, whether portrait or landscape.
- Save the changes, and your PDF will be transformed accordingly.
Remember to keep a backup of the original file before making any modifications, just in case.
How Do I Change the Print Mode to Landscape
Changing the print mode to landscape is an essential step to ensure your PDFs are printed in the desired orientation. Follow these steps to achieve it:
- Open the PDF file on your computer.
- Go to the “Print” dialog (usually found under the “File” menu).
- Locate the “Print Settings” or “Properties” option.
- Within the settings, look for the “Orientation” section.
- Choose “Landscape” as the print mode.
- Hit the “Print” button to print your PDF in landscape orientation.
Why Is My Printer Printing the Wrong Orientation
If your printer is consistently printing in the wrong orientation, there may be several reasons responsible for this inconvenience. Here are a few things to check:
- Ensure that your printer settings are not set to default to a specific orientation, such as always printing in portrait mode.
- Verify that the software or application you are using to print the PDF has the correct orientation settings.
- Update your printer drivers to the latest version, as outdated drivers can sometimes cause orientation issues.
By following these steps, you should be able to rectify the wrong orientation problem and get your documents printing correctly.
Why Are My PDFs Saving Sideways
Saving your PDFs sideways can be quite frustrating, especially when you need them upright. Here’s a potential solution to this issue:
- Open the PDF file in a PDF viewer or editor.
- Look for the “Rotate” or “Page Orientation” option.
- Click on it to rotate the pages to the correct orientation.
- Save the changes, and your PDF will now be properly aligned.
Remember to check your printer settings as well, as they could be set to print in the wrong orientation, resulting in sideways saved PDFs.
How Do I Rotate a PDF and Save the Orientation
Rotating a PDF and preserving the new orientation is a fairly straightforward process. Follow these steps to accomplish it:
- Open the PDF in a PDF viewer or editor.
- Locate the “Rotate” or “Page Orientation” option in the menu or toolbar.
- Choose the desired rotation direction (clockwise or counterclockwise).
- Save the changes to retain the new orientation.
Once saved, your PDF will appear correctly oriented whenever you open or print it.
How Do I Force a Portrait Print
If you specifically require portrait printing despite the PDF’s landscape orientation, you can force it with the following steps:
- Open the PDF in a PDF viewer or editor.
- Choose the “Print” option from the software’s menu or toolbar.
- In the print settings, look for the “Print Mode” or “Orientation” section.
- Select the “Portrait” option to override the landscape orientation for printing.
- Click on the “Print” button to achieve a portrait print.
Keep in mind that forcing a portrait print may result in cropping or shrinking the content to fit the page.
Why Is My Document Printing in Landscape
If your document is unexpectedly printing in landscape mode, there could be a few reasons contributing to this issue. Consider the following troubleshooting steps:
- Check your software or application print settings to ensure the desired orientation is selected.
- Verify that your printer’s default settings do not favor landscape printing.
- Double-check the page layout and orientation settings within the document itself.
- Ensure that your printer drivers are up to date.
Going through these steps should help you identify and resolve the problem, ensuring your document prints as intended.
How Do I Change My Printer to Portrait
To switch your printer to portrait mode for printing, you can modify the default printer settings by following these instructions:
- Open the Control Panel on your computer.
- Locate and select “Devices and Printers.”
- Right-click on your printer and choose “Printing Preferences.”
- Look for the “Paper/Quality” or “Layout” tab within the preferences window.
- Find the “Orientation” setting and select “Portrait.”
- Save the changes, and your printer will be set to print in portrait mode by default.
How Do I Rotate a PDF for Free
Rotating a PDF for free is possible using online PDF editors or dedicated software with free versions. Here’s how you can do it:
- Search for a reputable online PDF editor that offers rotation features.
- Upload your PDF to the editor’s website.
- Look for the “Rotate” or “Page Orientation” option and adjust the pages accordingly.
- After completing the rotation, download the modified PDF file.
Remember to choose a trustworthy and reliable PDF editor to ensure the security of your files.
How Do I Print Both Pages in Landscape and Portrait
Printing a mixture of landscape and portrait pages within the same document requires a few additional steps to customize the print settings. Follow these instructions:
- Open the document you want to print.
- Go to the “Print” dialog (usually found under the “File” menu).
- Locate the “Print Settings” or “Properties” option.
- Look for the “Page Layout” or “Orientation” settings.
- Choose “Auto” or “Auto Portrait/Landscape” instead of selecting a fixed orientation.
- With this setting, your printer should automatically adjust the orientation based on each page’s layout.
By selecting the “Auto” option, you can smoothly print a combination of landscape and portrait pages without needing to manually change settings for each page.
How Do You Print Landscape in Google Docs
Printing landscape in Google Docs follows a similar process to other applications. Perform the following steps to print your Google Docs document in landscape mode:
- Open the Google Docs document you want to print.
- Go to the “File” menu.
- Select “Print” from the dropdown menu.
- In the print dialog box, click on the “More settings” option, if available.
- Locate the “Orientation” section and choose “Landscape” from the dropdown menu.
- Click on the “Print” button to print your Google Docs document in landscape mode.
Why Does PDF Print Landscape
PDFs might print in landscape orientation due to various reasons. Here are a couple of possibilities to consider:
- The original document from which the PDF was created had a landscape orientation.
- The software or application you are using to view the PDF may have default printing settings favoring landscape orientation.
To modify the printing orientation, follow the steps mentioned earlier in this FAQ to select the desired orientation before printing.
How Do I View a PDF Horizontally
To view a PDF horizontally, allowing you to see the entire width of a wide table or image, try the following steps:
- Open the PDF in a PDF viewer or editor.
- Look for the “View” menu or toolbar options.
- Locate the “Page Display” or “Zoom” settings.
- Choose “Horizontal” or “Continuous” scrolling mode.
- Save the changes and view the PDF with horizontal scrolling enabled.
With horizontal viewing, you can comfortably navigate and explore wide PDF content without any limitations.
How Do I Convert a PDF from Portrait to Landscape
If you need to convert a PDF from portrait to landscape orientation, you can achieve this transformation by following these steps:
- Open the PDF in a PDF editor software.
- Look for the “Rotate” or “Page Orientation” option.
- Select the desired rotation or change the orientation settings.
- Save the changes, and your PDF will now be in the desired landscape orientation.
Ensure you have a backup copy of the original PDF file before making any irreversible changes.
How Do I Rotate a PDF Using the Keyboard
Rotating a PDF using keyboard shortcuts is convenient and time-saving. Here’s how you can do it:
- Open the PDF file in a PDF viewer or editor.
- Press the “Ctrl” + “Shift” + “+” keys simultaneously to rotate the pages clockwise.
- Press “Ctrl” + “Shift” + “-” keys together to rotate the pages counterclockwise.
- Save the changes, and your PDF will be rotated accordingly.
This keyboard shortcut method is especially handy when you want to rotate multiple pages quickly.
How Do I Permanently Rotate a PDF Without Acrobat
If you don’t have access to Adobe Acrobat, you can still permanently rotate a PDF using alternative methods. One such approach involves using online PDF editors, some of which offer rotation features. Follow these steps:
- Find a reputable online PDF editor that allows for permanent rotation.
- Upload your PDF file to the selected online editor.
- Look for the “Rotate” or “Page Orientation” option within the editor’s interface.
- Rotate the pages as desired.
- Download the rotated PDF file from the online editor.
Ensure you use reputable online PDF editors to maintain the security and privacy of your documents.
Why Doesn’t My PDF Save When I Rotate It
If your PDF is not saving after you rotate it, there might be a few reasons behind this. Take note of the following possible solutions:
- Ensure that your PDF viewer or editor has sufficient permissions or rights to save changes to the file.
- Verify that the PDF file is not opened in another application, which may cause conflicts during the saving process.
- Check if the destination folder has enough storage space for the updated PDF.
By addressing these issues, you should be able to resolve the problem and successfully save your rotated PDF.
That concludes our comprehensive FAQ guide on how to print landscape PDFs. We hope you found this information helpful and that it solved any printing orientation issues you were facing. Remember, with the right settings and a few simple steps, you’ll be able to print your PDFs exactly as you want them – in landscape or portrait orientation, hassle-free. Happy printing!
Last updated: September 2023