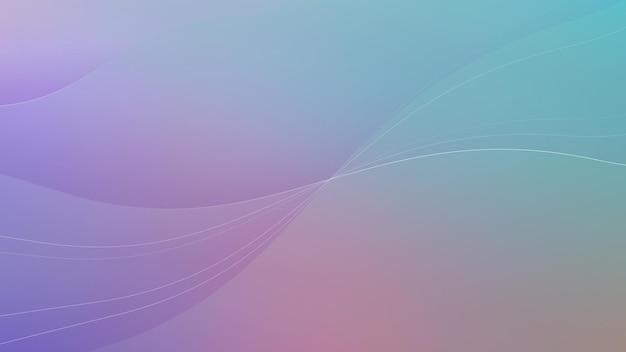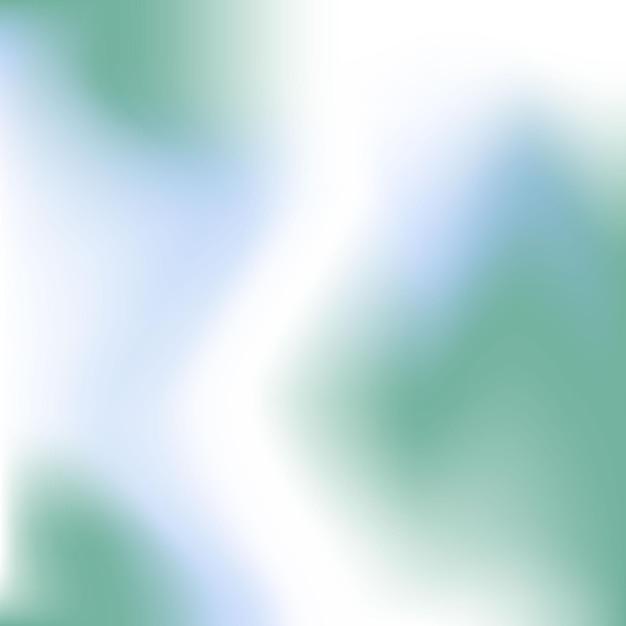Welcome to our blog post! If you’re someone who loves getting creative with presentations, you’ve probably wondered how to add special effects to your Google Slides. One popular effect that can make your presentations more visually appealing is the fading background image. Whether you want to fade out a distracting background or create a layered look, this post will show you step-by-step how to achieve the perfect fade on Google Slides.
In this guide, we’ll answer common questions like “How do you do special effects in Google Slides?” and “Why is remove background greyed out?” We’ll also cover additional image-related topics, such as how to recolor an image, remove a background, blur part of a picture, and more. By the end of this post, you’ll have all the tools you need to create impressive presentations in Google Slides. So let’s dive in and bring your ideas to life with a touch of elegance!
How to Create a Subtle Fade to Your Background Image in Google Slides
Have you ever wanted to spice up your Google Slides presentation with a touch of elegance? Well, look no further! In this guide, we will show you how to effortlessly create a fade effect for your background image in Google Slides. Get ready to dazzle your audience while keeping things fun and professional!
Setting the Stage
Before we dive into the nitty-gritty details of fading your background image, let’s make sure we’re all on the same slide… I mean, page. Open up your Google Slides presentation and select the slide where you want the magic to happen. Remember, never underestimate the power of a well-designed background image.
Unleashing the Fade
Now that you’re in the right place, it’s time to work our fading magic! To get started, click on the “Format” menu at the top of your Google Slides window. From there, select “Background” and a sidebar will appear, revealing a world of possibilities.
Adjusting the Opacity
In this next step, we will gracefully slide the opacity slider towards the left to make our background image subtly fade into the background (pun intended). By reducing the opacity, we create an air of sophistication without stealing the show from your brilliant content. You want your background to be your presentation’s supporting actor, not the lead role, right?
Timing Is Everything
If you’re feeling extra fancy, you can take your fade effect to the next level by adding some timing to it. Simply click on the “Transition” button in the top menu, and a panel will appear. Here, you can play around with different timings to control when your background image fades in or out. Think of it as your personal maestro, orchestrating the perfect presentation symphony.
Practice Makes Perfect
Now that you’ve mastered the art of fading your background image in Google Slides, it’s time to practice, practice, practice. Experiment with different images and opacity settings to find the perfect balance for your presentation. Don’t be afraid to let your creativity shine, but remember to keep it subtle and professional.
With these simple steps, you can effortlessly add a touch of sophistication to your Google Slides presentation. So go ahead, make your audience’s jaws drop with a subtle fade that will leave them saying, “Wow, that person really knows how to present like a pro!” Trust us, once you’ve mastered the fade, you’ll never go back to a plain background image again.
Now it’s your time to shine! Give your next Google Slides presentation that extra flair and watch as your audience becomes captivated by your seamless fade effect. You got this!
FAQ: How To Fade Background Image In Google Slides
In this FAQ-style article, we’ll address some common questions about fading background images in Google Slides. From special effects to blurring and recoloring, we’ve got you covered! So let’s dive in and find out how to make your Google Slides presentations pop with faded background images.
How do you do special effects in Google Slides
If you want to add special effects to your background image in Google Slides, you’ll need to get a little creative. While there isn’t a direct option to apply special effects like fading, blurring, or shading specifically to the background image, there are workarounds you can try. You can use image editing software like Photoshop or Canva to apply the effect before inserting the image into your Google Slides. Alternatively, you can overlay shapes or objects with transparency to create an illusion of special effects. Combine your imagination with Google Slides’ tools to achieve some stunning visual effects!
Why is remove background greyed out
If you’re trying to remove the background from an image in Google Slides but find the option greyed out, fret not. The “Remove background” feature is currently only available in Google Docs, not Google Slides. To remove the background from an image, you can use Google Docs instead, and then copy and paste the image into your Google Slides. Remember to adjust the image size and position afterwards to fit your presentation.
How do I color the background in Google Slides
To add a solid color background in Google Slides, follow these simple steps:
- Select the slide where you want to add a colored background.
- Click on the “Slide” menu at the top.
- Choose “Change background” from the drop-down menu.
- In the sidebar that appears, click on the “Solid” tab.
- Select your desired color from the available options or enter a custom color code.
- Click “Apply to all” or “Apply” to change the background color for the selected slide or the entire presentation respectively.
How do I recolor an image in Google Slides
If you want to recolor an image in Google Slides, you can utilize the “Recolor” feature. Here’s how:
- Select the image you want to recolor.
- Click on the “Format” menu at the top.
- Choose “Recolor” from the drop-down menu.
- Browse through the different recoloring options and select the one that suits your needs.
- Enjoy your newly recolored image!
How do you mask a background in Google Slides
Although Google Slides does not have a direct feature for masking backgrounds, you can achieve a similar effect by overlaying objects or shapes. Follow these steps to mask a background in Google Slides:
- Insert the image you want to use as the background.
- Add a shape or object (e.g. rectangle) and place it over the image.
- Right-click on the shape or object and choose “Format options.”
- In the “Format options” sidebar, adjust the transparency of the shape or object to make it semi-transparent.
- Resize and position the shape or object over the background image to achieve the desired masking effect.
How can I remove a background from a picture
To remove the background from a picture in Google Slides, you’ll need to use external image editing software like Photoshop or Canva. These tools offer advanced editing features that allow you to remove backgrounds with precision. Once you’ve removed the background using external software, you can save the image and then insert it into your Google Slides presentation.
How do you make a picture look better on Google Slides
To enhance the look of a picture in Google Slides, try these tricks:
- Adjust the brightness and contrast of the image using the “Image options” menu.
- Apply filters or effects using image editing software before inserting the picture into Google Slides.
- Crop or resize the image to focus on the subject and remove any unnecessary elements.
- Experiment with different image layouts and arrangements to create an aesthetically pleasing composition.
Can you blur on Google Slides
As of now, Google Slides does not have a built-in feature to blur images directly. However, you can use image editing software or online tools to blur the desired image before inserting it into your Google Slides presentation. Another workaround is to overlay a semi-transparent shape or object on top of the image to create a blurred effect.
What is drop shadow in Google Slides
Drop shadow is a visual effect in Google Slides that adds a shadow-like appearance to an object, making it appear as if it is raised off the slide surface. To apply a drop shadow effect:
- Select the object to which you want to add a drop shadow.
- Click on the “Format” menu at the top.
- Choose “Drop shadow” from the drop-down menu.
- Adjust the shadow’s angle, offset, transparency, and blur radius to achieve the desired effect.
How do you blur out part of a picture
To selectively blur out part of a picture in Google Slides, follow these steps:
- Insert the image you want to work with.
- Add a rectangle shape over the area you wish to blur.
- Right-click on the shape and choose “Format options.”
- In the sidebar, adjust the transparency of the shape to make it semi-transparent.
- Position and resize the shape to cover the desired area to be blurred.
- Enjoy the blurred effect!
How do you shade in Google Slides
To add shading to text in Google Slides, follow these steps:
- Select the text you want to shade.
- Click on the “Text color” icon in the toolbar.
- In the drop-down menu, choose “Custom” at the bottom.
- In the color picker, select a slightly darker shade than your original text color.
- Apply the new shade to your text, giving it a subtle shading effect.
Can students color on Google Slides
Absolutely! Students can use the drawing tools in Google Slides to unleash their creativity. They can draw, color, write, and annotate directly on slides using the drawing tools. This allows for collaboration and interactive learning experiences in the classroom or remotely.
How do I make the background of an image transparent
To make the background of an image transparent in Google Slides, you’ll need to use external image editing software like Photoshop or Canva. These tools offer features that allow you to remove or make the background transparent in an image. Once you’ve made the background transparent, you can save the image with a transparent background and then insert it into your Google Slides presentation.
How do you blur text in Google Slides
At present, Google Slides does not have a built-in option to directly blur text. However, you can create a workaround using a semi-transparent shape or object to cover the text you want to blur. Adjust the transparency of the shape to achieve the desired blurring effect while still allowing the text to be partially visible.
How do you blur out part of a picture in Google Slides
To blur out part of a picture in Google Slides, follow these steps:
- Insert the image you want to blur.
- Add a rectangle shape over the area you wish to blur.
- Right-click on the shape and choose “Format options.”
- In the sidebar, adjust the transparency of the shape to make it semi-transparent.
- Position and resize the shape to cover the desired area to be blurred.
- Enjoy the blurred effect!
How do you blur the background of a picture in PowerPoint
To blur the background of a picture in PowerPoint, you can follow these steps:
- Insert the picture you want to work with.
- Select the picture and click on the “Format” tab.
- Click on the “Artistic Effects” button in the “Adjust” group.
- Choose the “Blur” effect from the drop-down menu.
- Adjust the “Blur Amount” slider to control the intensity of the blur effect.
- Voila! Your picture’s background is now beautifully blurred.
How do you blur the background in slides
As of now, there isn’t a built-in option to directly blur the background in Google Slides. However, you can use workarounds such as overlaying a semi-transparent shape or object on a slide to create a blurred effect. This can give the illusion of a blurred background while maintaining the readability of the slide content.
How do you fade a picture in Google Drawings
In Google Drawings, you can’t directly fade a picture. However, you can use the transparency feature to achieve a fading effect. Here’s how:
- Insert the picture you want to fade into your Google Drawings canvas.
- Click on the picture to select it.
- In the toolbar, click on the “Image options” button.
- In the sidebar that appears, adjust the transparency slider to fade the picture to your preferred level.
- Enjoy your faded picture in Google Drawings!
Why are images blurry on Google Slides
If images appear blurry in Google Slides, it could be due to various reasons:
- The image resolution may be low or compressed, resulting in a loss of clarity.
- The image may have been resized or stretched beyond its original dimensions.
- The image may have a low DPI (dots per inch), which can affect its sharpness when displayed on larger screens or projectors.
- The file format of the image may not be suitable for high-resolution display.
To ensure clear and sharp images in Google Slides, try using high-resolution images, avoid excessive resizing, and ensure the image is in a suitable file format (e.g. JPEG or PNG) with appropriate compression settings.
Now that you have answers to these frequently asked questions about fading background images in Google Slides, go ahead and create captivating presentations that make an impact!